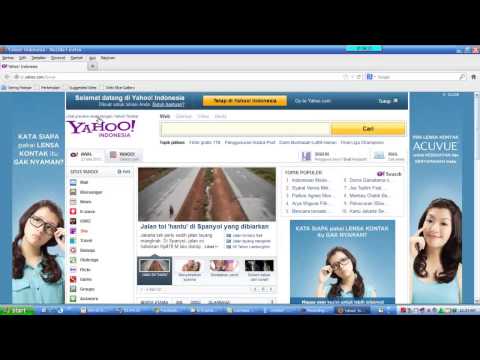Artikel wikiHow ini akan mengajarkan kepada Anda cara menghitung Net Present Value (NPV) dari suatu investasi menggunakan Microsoft Excel. Anda dapat melakukan ini di Excel versi Windows dan Mac.
Langkah

Langkah 1. Pastikan Anda memiliki informasi investasi yang tersedia
Untuk menghitung NPV, Anda perlu mengetahui tingkat diskonto tahunan (misalnya, 1 persen), jumlah awal yang diinvestasikan, dan setidaknya satu tahun pengembalian investasi.
Memiliki tiga tahun atau lebih pengembalian investasi sangat ideal, tetapi tidak perlu

Langkah 2. Buka Microsoft Excel
Ikon aplikasinya menyerupai kotak hijau dengan "X" putih di atasnya.

Langkah 3. Klik Buku kerja kosong
Tombol ini berada di pojok kiri atas jendela Excel.

Langkah 4. Masukkan tingkat diskonto investasi Anda
Pilih sel (mis., A2), lalu ketikkan desimal yang setara dengan persentase diskon tahunan investasi Anda.
Misalnya, jika tingkat diskonto adalah 1 persen, Anda akan memasukkan 0,01 di sini

Langkah 5. Masukkan jumlah investasi awal
Pilih sel kosong (mis., A3) dan ketik jumlah yang awalnya Anda investasikan.

Langkah 6. Masukkan jumlah pengembalian setiap tahun
Pilih sel kosong (mis., A4), masukkan jumlah pengembalian tahun pertama, dan ulangi untuk setiap tahun berikutnya di mana Anda memiliki nomor pengembalian.

Langkah 7. Pilih sel
Klik sel tempat Anda ingin menghitung NPV.

Langkah 8. Masukkan rumus NPV awal
Ketik =NPV() di sini. Data investasi Anda akan berada di antara tanda kurung.

Langkah 9. Tambahkan nilai ke rumus NPV
Di dalam tanda kurung, Anda harus menambahkan nomor sel yang berisi tingkat diskonto, jumlah investasi, dan setidaknya satu nilai pengembalian.
Misalnya, jika tingkat diskonto Anda ada di sel A2, jumlah investasi dalam A3, dan nilai kembalian dalam A4, rumus Anda akan terbaca =NPV(A2, A3, A4).

Langkah 10. Tekan Enter
Ini akan meminta Excel untuk menghitung NPV dan menampilkannya di sel yang dipilih.