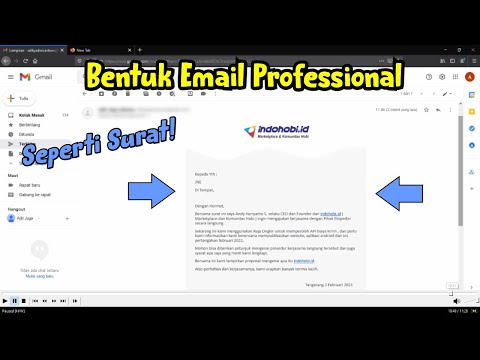Apakah Anda sedang berjuang melawan virus komputer jahat, atau program yang menolak untuk menghapus instalasinya sendiri? Safe Mode adalah cara memuat Windows hanya dengan file dasar yang perlu dijalankan. Mode ini akan memungkinkan Anda untuk melakukan banyak tugas pemecahan masalah yang sulit atau tidak mungkin dilakukan dalam sesi Windows normal. Memuat Safe Mode adalah proses yang mudah, dan Anda dapat melakukannya bahkan jika Anda tidak dapat memuat Windows secara normal. Lihat Langkah 1 di bawah ini untuk mempelajari caranya.
Langkah

Langkah 1. Tentukan apakah Anda perlu menjalankan Safe Mode
Safe Mode bekerja dengan hanya mengizinkan file dan driver yang paling penting untuk dimuat. Apa pun yang tidak diperlukan untuk mem-boot sistem operasi (seperti perangkat lunak pengaktifan) tidak dimuat. Jika Anda mengalami masalah saat mem-boot komputer Anda atau ada sesuatu yang mencurigakan segera setelah memulai mesin Anda, reboot dalam Safe Mode untuk memulai pemecahan masalah.

Langkah 2. Hapus semua disk dari komputer
Ini termasuk CD, DVD, floppy disk dan drive USB. Ini akan mencegah salah satu dari mereka mencoba untuk boot ketika Anda me-restart komputer Anda.

Langkah 3. Reboot komputer ke Safe Mode
Anda memiliki dua opsi berbeda saat mem-boot ke Safe Mode. Anda dapat me-reboot komputer Anda dan dengan cepat menekan tombol F8 untuk memuat menu Advanced Startup, atau Anda dapat mengatur Windows untuk boot langsung ke Safe Mode. Opsi pertama berguna ketika Anda tidak dapat memuat Windows, sedangkan yang kedua berguna jika Anda sudah dapat mengakses Windows secara normal.
- Untuk opsi pertama, tekan tombol "F8" dengan cepat saat komputer Anda restart. Pastikan Anda melakukan ini sebelum layar splash Windows muncul (ini adalah layar hitam dengan logo Windows). Jika layar splash muncul, Anda harus me-restart komputer lagi dan mencoba lagi.
- Untuk opsi kedua, atur komputer Anda untuk boot ke Safe Mode dari Windows. Untuk melakukan ini, buka dialog Run (tombol Windows + R) dan ketik "msconfig". Ini akan membuka kotak Konfigurasi Sistem. Klik tab Boot, lalu centang kotak “Safe boot”. Ini akan memungkinkan Anda untuk memilih jenis Safe Mode yang ingin Anda gunakan. Pilihan yang paling umum adalah Minimal dan Jaringan (lihat langkah berikutnya).

Langkah 4. Pilih jenis Safe Mode yang ingin Anda jalankan
Setelah menekan F8, Anda akan dibawa ke layar "Advanced Boot Options". Di bagian atas daftar akan ada tiga cara berbeda untuk memuat Safe Mode. Jika Anda mengatur Windows untuk boot langsung ke Safe Mode, Anda tidak akan melihat menu ini.
- Safe Mode - Ini adalah opsi terbaik jika Anda tidak yakin apa yang harus Anda pilih. Opsi ini akan memuat driver paling sedikit yang diperlukan untuk mem-boot Windows 7. Anda tidak akan dapat terhubung ke internet. Ini adalah opsi "Minimal" saat mengatur Windows untuk boot ke Safe Mode.
- Safe Mode with Networking - Opsi ini memuat semua driver dan file yang dilakukan opsi pertama, tetapi juga memuat semua proses yang diperlukan untuk memungkinkan jaringan. Pilih opsi ini jika Anda merasa perlu mengakses internet atau jaringan lokal saat memecahkan masalah.
- Safe Mode with Command Prompt - Mode ini memuat proses yang sama dengan opsi pertama tetapi memberi Anda akses langsung ke command prompt. Opsi ini cocok untuk pengguna tingkat lanjut yang perlu melakukan pemecahan masalah dari baris perintah. Lingkungan grafis Windows tidak akan dimuat.

Langkah 5. Tunggu file yang diperlukan dimuat
Layar berikutnya akan menampilkan setiap file yang sedang dimuat. Anda tidak perlu melakukan apa pun saat ini terjadi kecuali semua file tidak dimuat dengan benar. Jika layar membeku pada titik ini, catat file terakhir yang berhasil dimuat dan kemudian cari di internet untuk tips pemecahan masalah berdasarkan informasi tersebut.

Langkah 6. Masuk ke Windows 7
Saat layar masuk muncul, masuk ke akun dengan hak administrator. Jika Anda hanya memiliki 1 akun pengguna di komputer Anda, kemungkinan ia memiliki hak administrator. Jika Anda hanya memiliki satu akun dan tidak memiliki kata sandi, kemungkinan besar Anda akan masuk secara otomatis.

Langkah 7. Mulai pemecahan masalah
Anda akan tahu jika komputer Anda dalam Safe Mode karena "Safe Mode" akan tertulis di keempat sudut layar. Safe Mode adalah tempat yang bagus untuk menjalankan pemindaian virus dan malware, menghapus program yang bermasalah, dan mengedit registri.
- Ketika Anda selesai dalam Safe Mode, reboot komputer Anda untuk kembali ke sesi Windows 7 normal.
- Jika Anda mengatur komputer Anda untuk boot ke Safe Mode melalui kotak Konfigurasi Sistem, Anda harus membukanya lagi saat Anda berada dalam Safe Mode dan hapus centang opsi "Boot aman" di tab Boot. Jika tidak, komputer Anda akan melanjutkan boot ke Safe Mode saat restart.