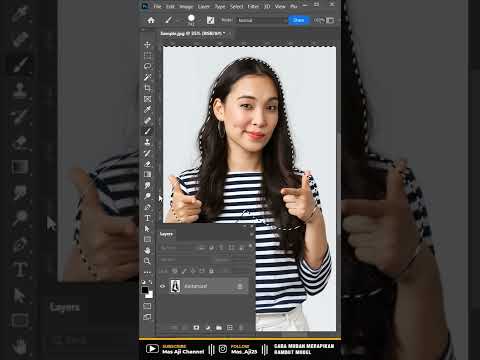Kumpulan instruksi ini menjelaskan cara menyelesaikan persamaan matriks dan melakukan analisis statistik pada matriks di MATLAB.
- Persamaan matriks akan dalam bentuk Ax=B.
- Analisis statistik akan menemukan jumlah total titik data serta minimum, maksimum, dan jangkauan. Selain itu, itu akan mencakup jumlah, rata-rata, dan standar deviasi. Bagian ini dapat digunakan sendiri (tanpa Bagian 1).
- Bagi mereka yang memiliki pengalaman dalam pemrograman MATLAB, cetakan tebal menawarkan gambaran umum dari setiap langkah.
- Untuk pengguna MATLAB yang baru dan kurang percaya diri, teks yang tidak dicetak tebal akan menawarkan deskripsi yang lebih rinci dari setiap langkah.
- Teks miring di setiap langkah menawarkan contoh langkah; disarankan agar mereka yang tidak terbiasa dengan pemrograman menggunakan contoh-contoh ini untuk membandingkan dengan apa yang telah mereka ketik.
Langkah
Langkah 1. Unduh MATLAB
Jika Anda belum mengunduh MATLAB, kunjungi: https://www.mathworks.com/store/link/products/student/SV?s_tid=ac_buy_sv_but1_2&requestedDomain=www.mathworks.com untuk mengunduh MATLAB. Buat akun siswa jika Anda belum melakukannya.
Bagian 1 dari 2: Memecahkan Persamaan Matriks
Langkah 1. Standarisasi matriks Anda agar dapat digunakan dalam bentuk standar persamaan matriks, Ax = B
- Untuk set instruksi ini, persamaan matriks [1 2 -2; 2 3 1; 3 2 -4] x = [9; 23; 11] akan digunakan untuk menggambarkan proses penyelesaian persamaan.
- Matriks [1 2 -2; 2 3 1; 3 2 -4] adalah matriks koefisien.
- Matriks B adalah [9; 23; 11].
- Variabel x adalah matriks solusi persamaan.
Langkah 2. Buat matriks A
- Buka MATLAB.
- Klik di jendela perintah (jendela besar di tengah layar) untuk mempersiapkan pengetikan teks.
- Ketik nama variabel, dalam hal ini 'A', dan tanda sama dengan (=).
- Masukkan tanda kurung siku ([) dan ketik matriks A yang diberikan, mulai dari kiri atas dan terus ke kanan, pisahkan setiap angka dengan koma atau spasi. Setelah akhir baris tercapai, tandai ini dengan menyertakan titik koma. Kemudian ketik angka pertama dari baris berikutnya dan lanjutkan dengan cara yang sama seperti di atas. Masukkan seluruh matriks dengan cara ini dan kemudian akhiri matriks dengan tanda kurung siku (]),
- Tekan enter untuk menyimpan variabel di ruang kerja MATLAB.
- Untuk contoh matriks yang diberikan pada langkah 1, pengguna akan mengetik A = [1 2 -2; 2 3 1; 3 2 -4] dan tekan enter.
-

ENG3050P2part1
Langkah 3. Buat matriks B
- Ketik matriks B dalam format yang sama seperti yang dijelaskan di atas, atau ikuti petunjuk singkat di bawah ini.
- Ketik nama variabel diikuti dengan tanda sama dengan. Kemudian ketik tanda kurung siku kiri, entri matriks, dan tanda kurung siku kanan. Kemudian tekan enter.
- Sebagai contoh, pengguna akan mengetik B = [9; 23; 11] lalu tekan enter.
-

ENG3050P2part2
Langkah 4. Periksa untuk melihat apakah matriks kompatibel untuk menyelesaikan persamaan matriks
Lakukan ini dengan menyimpan ukuran setiap matriks sebagai variabel dan memeriksa untuk melihat apakah jumlah kolom di A sama dengan jumlah baris di B.
- Kunjungi https://math.sfsu.edu/smith/Documents/AppendixC.pdf untuk meninjau mengapa matriks harus diuji kompatibilitasnya sebelum digunakan dalam aljabar matriks.
- Buat variabel ukuran untuk matriks A. Ketik nama variabel baru diikuti dengan tanda sama dengan, lalu 'ukuran', dan variabel untuk matriks A diapit tanda kurung. Tekan masuk.
- Untuk contoh matriks, pengguna akan mengetik Ukuran = ukuran (A) dan tekan enter.
- Buat variabel ukuran untuk matriks B dengan cara yang sama seperti di atas.
- Sebagai contoh, pengguna akan mengetik Bukuran = ukuran(B) dan tekan enter.
- Bandingkan baris A dengan kolom B dengan mengetikkan nama variabel baru diikuti dengan tanda sama dengan. Kemudian ketik tanda kurung kiri, nama variabel ukuran A dan '(2)', dua tanda sama dengan, nama variabel ukuran B Anda, '(1)' dan tutup tanda kurung. Tekan masuk.
- Untuk matriks contoh, pengguna akan mengetik comp = (Ukuran (2) == Ukuran B(1)) dan tekan enter.
- Jika matriks kompatibel, output akan menjadi 1 dan matriks dapat digunakan untuk persamaan matriks.
- Jika matriks tidak kompatibel, output akan menjadi 0 dan matriks tidak dapat digunakan untuk persamaan matriks.
-

ENG3050P2part4
Langkah 5. Selesaikan untuk x
- Ketik 'x = ', nama variabel matriks A, garis miring terbalik (), dan nama variabel matriks B. Tekan masuk.
- Sebagai contoh, pengguna akan mengetik x = A\B dan tekan enter.
- Solusinya akan disimpan dalam variabel x.
-

ENG3050P2part3solvex
Bagian 2 dari 2: Melakukan Analisis Statistik
Langkah 1. Buat matriks A sebagai matriks baris tunggal
- Ketik nama variabel baru untuk A, diikuti dengan tanda sama dengan. Ketik tanda kurung siku ([) dan setiap angka dalam matriks dipisahkan dengan spasi atau koma. Tutup dengan tanda kurung siku (]) dan tekan enter.
- Untuk contoh matriks yang diberikan pada langkah 1 bagian 1, pengguna akan mengetik Panah = [1 2 -2 2 3 1 3 2 -4] dan tekan enter.
-

ENG3050P2part7
Langkah 2. Hitung jumlah titik data dengan menggunakan fungsi built-in 'numel'
- Ketik nama variabel baru, diikuti dengan tanda sama dengan. Kemudian ketik 'numel' dan nama matriks A yang diapit tanda kurung. Tekan masuk.
- Sebagai contoh, pengguna akan mengetik Jumlah = angka(Panah) dan tekan enter.
-

ENG3050P2numel
Langkah 3. Hitung minimum data dengan menggunakan fungsi built-in 'min'
- Ketik nama variabel baru, diikuti dengan tanda sama dengan. Kemudian ketik 'min' dan nama matriks A Anda di dalam kurung. Kemudian tekan enter.
- Sebagai contoh, pengguna akan mengetik Amin = min(Panah) dan tekan enter.
-

ENG3050P2part8
Langkah 4. Hitung maksimum data dengan menggunakan fungsi built-in 'max'
- Ketik nama variabel baru, diikuti dengan tanda sama dengan. Kemudian ketik 'max' dan nama matriks A yang diapit tanda kurung. Tekan masuk.
- Sebagai contoh, pengguna akan mengetik Amax = maks(Panah) dan tekan enter.
-

ENG3050P2part9
Langkah 5. Hitung rentang data dengan mengurangkan nilai maksimum dari nilai minimum
- Ketik nama variabel baru, diikuti dengan tanda sama dengan. Kemudian ketikkan nama variabel maksimum, tanda minus (-), dan nama variabel minimum. Tekan masuk.
- Sebagai contoh, pengguna akan mengetik kisaran = Amax - Amin dan tekan enter.
-

ENG3050P2part10
Langkah 6. Hitung jumlah data dengan menggunakan fungsi bawaan 'jumlah'
- Ketik nama variabel baru, diikuti dengan tanda sama dengan. Kemudian ketik 'jumlah' dan nama matriks A yang diapit tanda kurung. Tekan masuk.
- Sebagai contoh, pengguna akan mengetik Asum = jumlah (Panah) dan tekan enter.
-

ENG3050P2part11
Langkah 7. Hitung mean (atau rata-rata) data dengan menggunakan fungsi 'mean' bawaan
- Ketik nama variabel baru, diikuti dengan tanda sama dengan. Kemudian ketik 'mean' dan nama matriks A yang diapit tanda kurung. Tekan masuk.
- Sebagai contoh, pengguna akan mengetik Amean = mean (Panah) dan tekan enter.
-

ENG3050P2part12
Langkah 8. Hitung simpangan baku (akar kuadrat dari varians) data dengan menggunakan fungsi bawaan 'std'
- Ketik nama variabel baru, diikuti dengan tanda sama dengan. Kemudian ketik 'std' dan nama matriks A yang diapit tanda kurung. Tekan masuk.
- Sebagai contoh, pengguna akan mengetik Astd = std(Panah) dan tekan enter.
-

Image
Langkah 9. Buat tabel untuk menampilkan analisis statistik menggunakan 'tabel' fungsi bawaan
- Ketik nama variabel baru, diikuti dengan tanda sama dengan. Kemudian ketik 'tabel' dan sertakan setiap variabel yang dibuat untuk langkah dua hingga delapan, dipisahkan dengan koma, diapit dalam tanda kurung. Tekan masuk.
- Sebagai contoh, pengguna akan mengetik Stats = tabel(Ntotal, Amin, Amax, range, Asum, Amean, Astd) dan tekan enter.
-

ENG3050P2table
Tips
- Jika Anda membuat kesalahan kapan saja, Anda dapat mengganti variabel dengan mengetik ulang dengan cara yang benar dan menekan enter. Ini akan menggantikan variabel sebelumnya yang disimpan dengan nama itu.
- Jika Anda ingin memulai ulang sepenuhnya, ketik 'clc' dan tekan enter. Ini akan mengatur ulang semuanya seolah-olah Anda baru saja membuka MATLAB.
- Jika Anda tidak ingin menampilkan hasil dari perintah yang Anda ketik di jendela perintah, selesaikan perintah Anda dengan titik koma.
- Untuk memiliki jendela perintah yang lebih bersih, Anda dapat mencegah MATLAB menampilkan variabel Anda lagi setelah Anda menekan enter dengan mengakhiri baris dengan titik koma. Variabel akan tetap disimpan di ruang kerja, hanya saja tidak akan ditampilkan di layar.
- Untuk informasi lebih lanjut tentang perangkat lunak MATLAB, kunjungi: https://www.mathworks.com/products/matlab.html untuk mempelajari lebih lanjut tentang program ini.