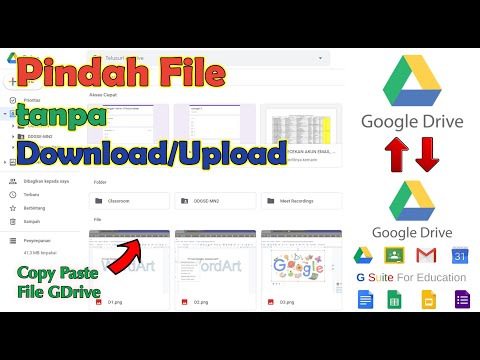Artikel wikiHow ini akan mengajarkan kepada Anda cara memilih area dalam gambar dan menutupinya dengan isian warna solid dalam Adobe Photoshop, menggunakan komputer.
Langkah

Langkah 1. Buka Adobe Photoshop CC di komputer Anda
Aplikasi Photoshop terlihat seperti ikon "Ps" di kotak biru. Anda dapat menemukannya di menu Mulai di Windows atau di folder Aplikasi di Mac.

Langkah 2. Klik tab File
Tombol ini berada di bilah tab di sudut kiri atas layar Anda. Ini akan membuka opsi file Anda pada menu drop-down.

Langkah 3. Klik Buka pada menu File
Ini akan memungkinkan Anda untuk membuka gambar yang ingin Anda edit.
Atau, Anda dapat mengklik Baru di sini dan buka kanvas kosong untuk dikerjakan.

Langkah 4. Buka file gambar yang ingin Anda edit
Temukan dan klik file gambar yang ingin Anda edit di jendela browser file, dan klik tombol Membuka tombol untuk membukanya di Photoshop.
Kecuali Anda membuka file dengan banyak lapisan yang disimpan di dalamnya, ini akan membuat gambar yang dipilih menjadi lapisan latar belakang kanvas Photoshop Anda

Langkah 5. Gandakan layer background pada panel Layers
Dengan cara ini, Anda tidak perlu khawatir membuat kesalahan penting dan mengacaukan gambar asli di latar belakang.
- Klik kanan layer latar belakang pada panel Layers di sudut kanan bawah, dan pilih Duplikat Lapisan di sini.
- Atau, Anda dapat memilih lapisan latar belakang pada panel Lapisan, dan tekan Command+J di Mac atau Control+J di Windows.

Langkah 6. Pilih alat Seleksi Cepat
Alat ini terlihat seperti ikon kuas dan lingkaran putus-putus pada panel toolbar. Anda dapat menemukannya di sudut kiri atas layar Anda.
- Anda juga dapat menekan W pada keyboard Anda untuk beralih ke Pilihan Cepat.
- Alat Seleksi Cepat dikelompokkan dengan Tongkat sihir alat pada bilah alat. Jika Anda tidak dapat menemukan Pilihan Cepat, klik dan tahan Tongkat Sihir untuk mengaksesnya.
- Sebagai alternatif, Anda dapat menggunakan Alat tenda untuk membuat pilihan. Ini akan memungkinkan Anda untuk memilih area persegi panjang atau elips pada gambar.

Langkah 7. Pilih area yang ingin Anda isi gambar Anda
Klik semua area yang ingin Anda sertakan dalam pilihan Anda.
- Tepi pilihan Anda akan diuraikan dengan garis putus-putus.
- Jika Anda memilih area secara tidak sengaja, Anda dapat menghapusnya dari pilihan Anda dengan menahan alt=""Image" dan mengklik area yang ingin Anda kecualikan.</li" />
- Anda dapat menyesuaikan ukuran ujung kuas pilihan Anda di sudut kiri atas jendela Photoshop.

Langkah 8. Klik tab Edit
Tombol ini ada di sebelah Mengajukan di kiri atas. Ini akan membuka menu tarik-turun.

Langkah 9. Klik Fill pada menu Edit
Ini akan membuka opsi Isi Anda di jendela pop-up baru.
Jika Anda ingin menggunakan pintasan keyboard, tekan Shift+F5 untuk membuka dan menggunakan alat FIll

Langkah 10. Klik menu tarik-turun di sebelah Isi
Ini akan menampilkan semua opsi berbeda yang dapat Anda gunakan untuk mengisi area yang dipilih.

Langkah 11. Pilih Warna pada menu Isi
Opsi ini akan memungkinkan Anda untuk mengisi area yang dipilih dengan isian warna solid. Ini akan membuka jendela Color Picker.
- Atau, coba opsi lain di sini seperti Sadar Konten dan Pola.
- Sadar Konten akan mengisi area yang dipilih dengan pola yang berasal dari sekitar pilihan Anda. Ini akan menghapus apa pun yang ada di dalam pilihan Anda, dan menggantinya dengan apa yang ada di latar belakang.
- Pola akan memungkinkan Anda untuk memilih pola grafik khusus dan mengisi area yang dipilih dengannya.

Langkah 12. Pilih warna yang ingin Anda gunakan dalam isian Anda
Klik warna di jendela Color Picker, dan klik oke untuk menggunakan warna yang dipilih.

Langkah 13. Klik OK di jendela Fill
Ini akan mengisi area yang dipilih dengan warna yang Anda pilih.