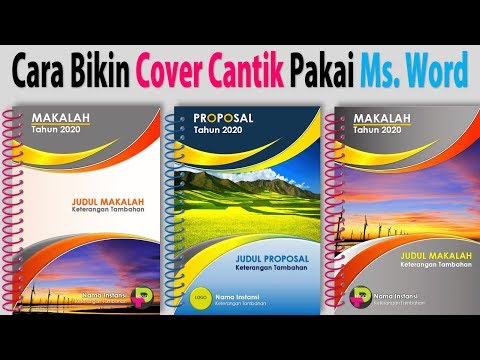Artikel wikiHow ini akan mengajarkan cara mengedit musik di Mac menggunakan GarageBand. GarageBand adalah aplikasi pengeditan musik gratis yang biasanya sudah diinstal sebelumnya di Mac. Ini juga tersedia di App Store.
Langkah
Bagian 1 dari 9: Memulai

Langkah 1. Buka GarageBand
Ini adalah aplikasi yang memiliki gambar gitar dan ampli. Pertama kali Anda membuka GarageBand, GarageBand mungkin perlu mengunduh kumpulan suara dan loop. Mungkin diperlukan waktu hingga satu jam untuk mengunduh pada koneksi broadband biasa.
Unduh GarageBand dari App Store, jika belum diinstal di Mac Anda.

Langkah 2. Pilih jenis proyek
Ada tujuh opsi di bawah "Pilih Proyek" di tab Proyek Baru di bilah sisi kiri. Pilihannya adalah sebagai berikut:
-
Proyek Kosong:
Opsi ini membuka proyek kosong. Saat Anda memilih opsi ini, Anda akan diminta untuk memilih jenis trek.
- Klik ikon keyboard untuk memilih trek Instrumen Perangkat Lunak. Ini memungkinkan Anda merekam dengan keyboard midi USB.
- Klik ikon mikrofon untuk membuat trek audio dasar. Anda dapat merekam ke trek ini menggunakan mikrofon atau input saluran.
- Klik ikon gitar dan ampli untuk membuat trek gitar atau bass. Ini akan memungkinkan Anda untuk menghubungkan gitar listrik atau bass ke Mac Anda dan merekam dengan ampli virtual.
- Klik ikon drummer untuk membuat trek drum yang diputar bersama lagu Anda secara otomatis.
-
Koleksi Papan Ketik:
Opsi ini memiliki berbagai trek keyboard. Anda dapat merekam trek ini menggunakan keyboard midi.
-
Koleksi Ampli:
Opsi ini memiliki berbagai trek dengan ampli virtual. Anda dapat menyambungkan gitar listrik atau bass ke Mac menggunakan input line-in, atau antarmuka audio eksternal.
-
Suara:
Opsi ini memiliki berbagai trek yang dioptimalkan untuk bernyanyi. Anda dapat menyambungkan mikrofon ke Mac menggunakan input line-in, atau antarmuka audio eksternal, atau cukup menggunakan mikrofon komputer.
- Hip Hop memiliki berbagai ketukan hip hop yang dapat Anda pilih serta trek instrumen yang biasa digunakan dalam hip-hop.
- Elektronik memiliki berbagai ketukan elektronik dan trek instrumen untuk menciptakan musik elektronik.
- penulis lagu memiliki ketukan drum dasar, trek vokal, gitar, bass, dan trek keyboard. Opsi ini dioptimalkan untuk penulisan lagu umum.

Langkah 3. Klik Pilih
Itu ada di pojok kanan bawah "Choose a Project"
Klik "Buka Proyek yang ada" untuk membuka proyek yang sudah ada sebelumnya
Bagian 2 dari 9: Merekam Audio

Langkah 1. Pilih trek
Jendela proyek berisi semua trek dalam proyek Anda. Dibutuhkan sebagian besar layar di bagian tengah GarageBand. Nama trek, volume, dan kontrol celana kiri-kanan ada di kiri. File gelombang berada di tengah jendela proyek. Saat Anda memilih trek, trek akan disorot dengan warna abu-abu di sebelah kiri.
Pastikan Anda memilih jenis trek yang tepat. Jika Anda merekam dengan keyboard, Anda harus memilih trek midi-keyboard. Jika Anda merekam audio atau gitar, Anda perlu memilih trek dengan ampli gitar virtual

Langkah 2. Seret playhead ke bagian yang diinginkan
Playhead adalah garis putih yang bergerak di sepanjang file gelombang di jendela proyek saat Anda memutar dan merekam. Anda dapat menyeret playhead ke bagian mana pun dari file wave.

Langkah 3. Klik tombol Rekam
Tombol rekam adalah tombol dengan lingkaran merah di atas trek audio. Anda akan mendengar empat klik dan kemudian trek akan mulai merekam.

Langkah 4. Klik tombol Berhenti
Untuk berhenti merekam, klik tombol dengan kotak putih.
Bagian 3 dari 9: Menambahkan Trek Tambahan

Langkah 1. Klik +
Tombol ini berada di pojok kiri atas di atas daftar lagu di sebelah kiri.

Langkah 2. Pilih jenis trek
Ada empat jenis trek yang dapat Anda pilih.
- Instrumen Perangkat Lunak memungkinkan Anda merekam menggunakan keyboard midi USB.
- Mikrofon Audio memungkinkan Anda merekam dengan mikrofon, atau menyeret dan melepas file audio ke trek.
- Gitar Audio memungkinkan Anda menghubungkan gitar listrik atau bass ke Mac Anda dan merekam dengan ampli gitar simulasi.
- pemain drum membuat trek drum yang otomatis diputar bersama lagu Anda.

Langkah 3. Klik Buat
Tombol ini berada di pojok kanan bawah jendela "Choose a track type". Ini akan menambahkan trek tambahan. Trek tambahan memungkinkan Anda untuk merekam beberapa instrumen dan file audio di atas satu sama lain.
Untuk menghapus trek, klik trek, lalu tekan Hapus dua kali. Pertama kali akan menghapus file audio dari trek. Kedua kalinya akan menghapus trek
Bagian 4 dari 9: Mengimpor Audio

Langkah 1. Klik kanan trek audio kosong
Semua trek audio ada di jendela proyek di layar tengah. Trek audio kosong adalah trek audio yang tidak memiliki file gelombang di dalamnya.
Jika Anda menggunakan mouse ajaib atau trackpad, Anda dapat mengklik kanan dengan mengklik dengan dua jari

Langkah 2. Klik Tambahkan File Audio
Ini adalah opsi pertama di menu saat Anda mengeklik kanan trek. Ini akan membuka menu browser file.

Langkah 3. Pilih file audio
Gunakan bilah sisi di sebelah kiri, dan menu tarik-turun di bagian atas jendela peramban berkas untuk menavigasi Mac Anda. Klik file audio. Ini bisa berupa mp3,.wav, m3u, acc, atau format file audio lainnya.

Langkah 4. Klik Buka
Tombol ini berada di pojok kanan bawah menu browser file. Ini akan mengimpor file audio ke trek kosong di GarageBand. Setelah file audio diimpor, Anda dapat mengklik dan menyeretnya ke titik mana pun di jendela proyek. Anda mungkin perlu menyeretnya kembali ke awal lagu.
Anda juga dapat menambahkan audio ke proyek dengan mengklik dan menyeret file media dari browser media ke jendela proyek. Untuk menampilkan browser media, klik ikon dengan catatan musik, strip film, dan kamera di sudut kanan atas
Bagian 5 dari 9: Menyesuaikan Volume, Keseimbangan, dan EQ

Langkah 1. Klik trek
Setiap instrumen atau amp virtual akan memiliki efek dan kontrol yang berbeda, tetapi ada beberapa opsi yang tetap sama di semua trek. Anda dapat menyesuaikan opsi berikut di trek apa pun:

Langkah 2. Sesuaikan volume
Bilah penggeser yang jelas di sebelah trek audio menyesuaikan volume trek.

Langkah 3. Sesuaikan keseimbangan speaker
Kenop L/R di sebelah penggeser volume menyesuaikan keseimbangan trek dari speaker kiri ke kanan.

Langkah 4. Sesuaikan Equalizer
Tombol EQ berada di atas kontrol di bagian bawah layar. Ini akan memberi Anda akses ke EQ grafis yang dapat Anda gunakan untuk menyesuaikan posisi terendah, sedang, dan tinggi di trek. Anda mungkin juga dapat menyesuaikan nada rendah, menengah, dan tinggi menggunakan kontrol, bergantung pada instrumen atau ampli yang Anda gunakan untuk trek tersebut.
Bagian 6 dari 9: Mengubah Antara Instrumen atau Amp

Langkah 1. Pilih instrumen atau trek gitar
Instrumen dan trek gitar akan memiliki gambar piano, synthesizer, gitar, atau ampli di sebelah trek.

Langkah 2. Klik ikon perpustakaan
Itu terletak di sudut kiri atas GarageBand. Ini memiliki ikon yang terlihat seperti laci lemari arsip. Ini akan menampilkan perpustakaan di bilah sisi di sebelah kiri.

Langkah 3. Klik instrumen baru
Saat Anda mengklik instrumen di perpustakaan, Anda akan melihat kontrol berubah di bagian bawah layar.
Untuk menelusuri perpustakaan, klik kategori di bagian bawah bar samping perpustakaan. Anda juga dapat mengetikkan nama instrumen di bilah pencarian untuk langsung membuka instrumen atau ampli virtual tersebut
Bagian 7 dari 9: Menambahkan Efek

Langkah 1. Pilih trek
Trek audio akan memiliki opsi efek yang berbeda tergantung pada jenis treknya, dan instrumen atau ampli virtual apa yang ditetapkan ke trek tersebut.

Langkah 2. Sesuaikan efek menggunakan kontrol
Kontrol ada di bagian bawah layar. Berbagai efek akan tersedia tergantung pada instrumen atau amp yang Anda pilih. Berikut ini adalah beberapa efek umum yang mungkin Anda alami:
-
Gema dan Suasana:
Kedua efek ini menciptakan efek gema yang menciptakan ilusi bahwa trek direkam di tipe ruangan yang berbeda, seperti gedung konser, ruangan kayu, atau ruangan dengan dinding berlapis.
-
Penundaan dan Gema:
Penundaan dan gema membuat efek gema berulang. Anda dapat menyesuaikan kecepatan, frekuensi, dan kekuatan pengulangan.
-
Kompresor:
Kompres menyeimbangkan suara yang tenang dan suara yang keras.
-
Memperoleh:
Gain memperkuat trek audio, memberikannya suara yang lebih tebal dan lebih keras. Terlalu banyak gain dapat menyebabkan suara pecah.
-
Distorsi:
Distorsi adalah efek gain tinggi yang banyak digunakan pada gitar listrik. Putar distorsi sepenuhnya untuk nada hard rock/heavy metal.
-
Paduan suara:
Efek ini menggandakan trek audio dan sedikit memvariasikan nada. Ini menciptakan nada yang lebih penuh dan lebih berwarna.
-
Fase:
Efek ini terus-menerus menggeser tinggi dan rendah trek audio, mensimulasikan efek speaker putar.
Bagian 8 dari 9: Memisahkan Trek

Langkah 1. Klik trek audio dengan audio yang direkam
Anda akan menampilkan file gelombang di trek apa pun yang telah merekam audio.

Langkah 2. Seret playhead ke tempat Anda ingin membagi
Playhead adalah garis putih yang bergerak di sepanjang trek audio di jendela proyek saat Anda memutar dan merekam.

Langkah 3. Klik kanan file audio
Ini akan menampilkan menu trek kecil.
Jika Anda menggunakan mouse ajaib atau trackpad, Anda dapat mengklik kanan dengan mengklik dengan dua jari

Langkah 4. Klik Split di Playhead
Ini akan memotong file wave menjadi dua file wave terpisah di playhead. Anda dapat menghapus satu file gelombang dan merekam yang baru pada titik di mana Anda membagi trek.
Bagian 9 dari 9: Mencampur Lagu

Langkah 1. Selesaikan proyek GarageBand
Setelah Anda selesai merekam sebuah lagu, dan semua bagiannya persis seperti yang Anda inginkan, Anda siap untuk mencampur lagu tersebut.

Langkah 2. Klik File
Itu ada di bilah menu di bagian atas layar.

Langkah 3. Klik Simpan
Ini akan menyimpan proyek GarageBand.

Langkah 4. Klik Bagikan
Itu ada di bilah menu di bagian atas layar. Tombol bagikan memiliki sejumlah cara untuk mengekspor lagu Anda.
-
Lagu ke iTunes:
Ini akan mencampur lagu dan mengekspornya ke perpustakaan iTunes Anda.
-
Nada dering ke iTunes:
Ini akan mencampur lagu dan mengekspornya ke perpustakaan nada dering Anda.
-
Lagu ke Browser Media:
Ini akan mencampur lagu dan menyimpannya ke browser media GarageBand Anda. Kemudian Anda dapat menggunakan trek campuran di proyek yang berbeda.
-
Lagu ke SoundCloud:
Ini akan mencampur lagu dan mengunggahnya ke SoundCloud. Kemudian Anda dapat membagikannya secara online.
-
AirDrop:
Ini akan mencampur lagu dan mengirimkannya ke perangkat Apple lain.
-
Surat:
Ini akan mencampur lagu dan mengirimkannya melalui email.
-
Bakar Lagu ke CD:
Ini akan mencampur lagu dan membakarnya ke CD.
-
Ekspor Lagu ke Disk:
Ini akan mencampur lagu dan menyimpannya ke hard drive Mac Anda.
-
Proyek ke Garageband untuk iOS:
Ini akan mengekspor file GarageBand untuk digunakan di GarageBand untuk iPhone atau iPad.
Tanya Jawab Komunitas
Cari Tambahkan Pertanyaan BaruAjukan Pertanyaan Tersisa 200 karakter Sertakan alamat email Anda untuk mendapatkan pesan saat pertanyaan ini dijawab. Kirim