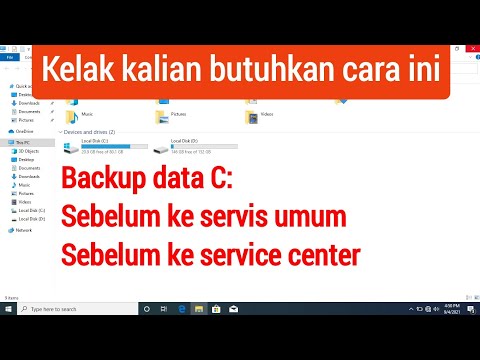Untuk mengubah warna tampilan layar Mac Anda, klik menu Apple → klik System Preferences → klik Display → klik tab Color → pilih profil baru dari daftar.
Langkah
Bagian 1 dari 2: Memilih Profil Baru

Langkah 1. Klik menu Apple

Langkah 2. Klik Preferensi Sistem
Jika Anda tidak melihat opsi System Preferences biasa, klik tombol Show All. Ini berada di bagian atas jendela, dan memiliki 12 titik sebagai ikon.

Langkah 3. Klik Tampilan

Langkah 4. Klik tab Warna

Langkah 5. Klik profil warna yang ingin Anda gunakan
Perubahan akan segera berlaku. Profil warna menyesuaikan cara warna Anda ditampilkan agar lebih cocok dengan monitor atau perangkat tampilan Anda.
Bagian 2 dari 2: Membuat Profil Kustom

Langkah 1. Klik tombol Calibrate di menu Color
Ikuti langkah-langkah di bagian sebelumnya untuk kembali ke menu ini jika perlu.

Langkah 2. Klik Lanjutkan

Langkah 3. Atur kontras tampilan Anda ke pengaturan tertinggi
Gunakan tombol di layar atau keyboard Anda untuk melakukannya.

Langkah 4. Naikkan atau turunkan kecerahan hingga oval hampir tidak terlihat

Langkah 5. Klik Lanjutkan

Langkah 6. Klik kotak Use native white point box untuk memilihnya
Disarankan untuk menggunakan titik putih asli layar Anda.

Langkah 7. Klik Lanjutkan

Langkah 8. Klik Lanjutkan setelah memutuskan apakah orang lain dapat menggunakan profil tersebut
Anda dapat berbagi profil dengan pengguna lain atau menggunakannya hanya untuk diri sendiri.

Langkah 9. Ketik nama untuk profil baru

Langkah 10. Klik Lanjutkan
Profil akan ditambahkan ke daftar di menu Warna.

Langkah 11. Klik Selesai
Monitor Anda sekarang akan dikalibrasi dengan lebih benar untuk menampilkan warna seakurat mungkin.