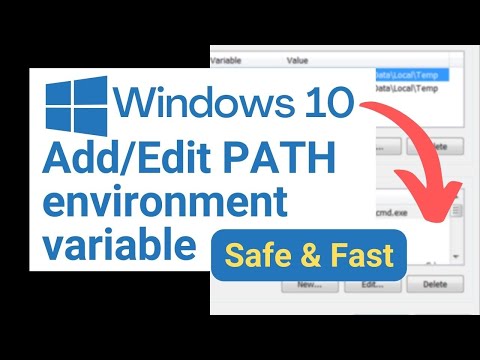Banyak programmer lebih memilih OpenGL untuk grafis. Jika Anda salah satunya, Anda sangat disarankan oleh produsennya, untuk menggunakan toolkit jendela (seperti SDL) dan pustaka pemuatan OpenGL (seperti GLEW). Panduan ini akan membantu Anda mengatasi tantangan pertama menggunakan OpenGL dengan SDL dan GLEW: Menginstal dan menyiapkannya, dan membuat proyek pertama Anda dengan OpenGL-SDL-GLEW Template di Visual Studio 2017 atau 2019.
Panduan ini akan menganggap platform Anda adalah Windows dan IDE Anda adalah Visual Studio 2019 atau 2022 preview. Selama penginstalan Visual Studio, centang kotak pengembangan Desktop dengan beban kerja C++.
Langkah
Bagian 1 dari 11: Mengunduh SDL dan GLEW

Langkah 1. Soroti apa yang Anda harapkan untuk dilakukan
Sorot langkah atau sub-langkah atau bagian darinya dan kemudian lakukan. Contohnya lihat gambar di atas.
Langkah 2. Buat folder GL
Buka File Explorer Windows > Navigasikan ke disk (direktori) C.
- Jika folder GL sudah ada, tidak apa-apa.
- Jika tidak, klik kanan di area kosong > pilih New > Folder > ketik GL > tekan Masuk.

Langkah 3. Unduh perpustakaan SDL2
Klik kanan pada tautan berikut dan pilih Buka Tautan di Jendela Baru https://www.libsdl.org/download-2.0.php. Gulir ke bagian bawah halaman dan temukan Perpustakaan Pengembangan (lihat gambar di atas).
- Unduh versi untuk Visual C++. Hari ini adalah SDL2-devel-2.0.16-VC.zip (Visual C++ 32/64-bit).
- Di jendela tempat unduhan, klik SDL2-2.0.16 (atau yang terbaru) > klik kanan > pilih Salinan.
- Arahkan (selalu dengan klik dua kali) ke C: > GL > klik di area kosong > klik kanan > pilih Tempel.
-
(Atau, klik folder yang diunduh dan seret ke C:\GL)
Klik pada nama SDL2-2.0.16 dan ganti namanya menjadi SDL
- Jika folder SDL2-devel-2.0.16-VC diunduh, klik dua kali untuk mendapatkan SDL2-2.0.16.
Langkah 4. Unduh perpustakaan GLEW
Klik kanan pada tautan berikut dan pilih Buka Tautan di Jendela Baru https://glew.sourceforge.net/. Di bawah Unduhan Temukan Biner dan klik Windows 32-bit dan 64-bit.
- Di jendela tempat unduhan, klik folder bersinar-2.1.0 > klik kanan > pilih Salinan.
- Arahkan ke C:> GL> klik kanan> pilih Tempel.
- (Atau, klik folder yang diunduh dan seret ke C:\GL)
- Ganti nama bersinar-2.1.0 ke GLEW.
- Jika folder glew-2.1.0-win32 diunduh, klik dua kali untuk mendapatkan glew-2.1.0.
- Sekarang di folder GL Anda memiliki folder GLEW dan SDL.
Bagian 2 dari 11: Membuat Proyek Visual Studio
Langkah 1. Buat folder GLP
Arahkan ke disk (direktori) C.
- Jika folder GLP sudah ada, tidak apa-apa.
- Jika tidak, klik kanan di area kosong > pilih New > Folder > ketik GLP > tekan Masuk.
Langkah 2. Buat proyek kosong
-
Jika Visual Studio tidak terbuka. Buka > Klik Buat proyek baru > Kosongkan Proyek > Berikutnya.
- Di dalam Konfigurasikan proyek baru Anda wizard, untuk "Nama proyek", ketik: SDL-GLEW-0
- Salinan C:\GLP\ dan rekatkan di bidang teks "Lokasi".
- Centang "Tempatkan solusi dan proyek di direktori yang sama".
- Klik Buat.
- Tunggu hingga instance Visual Studio muncul.
- Jika terbuka. Klik File > Baru > Proyek…. Selebihnya seperti di atas.
Langkah 3. Tambahkan file sumber Anda ke Proyek
- Di jendela Solution Explorer, klik kanan entri Source Files (yang terakhir) > pilih Add > New Item….
- Di jendela Add New Item - SDL-GLEW-0, klik C++ File (.cpp) (yang pertama) dari tengah jendela. Di kotak teks Nama ketik Main.cpp.
- Lokasinya adalah C:\GLP\SDL-GLEW-0\. Jika tidak menyalin C:\GLP\SDL-GLEW-0\ dan tempel.
- Klik tombol Tambah. File akan terbuka di editor teks utama tetapi biarkan file kosong untuk saat ini.
Bagian 3 dari 11: Memasang SDL dan GLEW di Proyek

Langkah 1. Konfigurasikan Properties proyek
Di Solution Explorer klik kanan pada nama proyek Anda, yaitu SDL-GLEW-0 (pada gambar itu adalah Project-0, tidak masalah) dan pilih Properties. Di "Konfigurasi:" centang Aktif (Debug), dan di "Platform:" Aktif (Win32).
-
Tambahan Sertakan Direktori.

Opengl 1 Buka menu tarik-turun C/C++. Klik Umum > Tambahan Sertakan Direktori > panah bawah di sebelah kanan bidang > klik.
- Salinan C:\GL\SDL\include > di wizard Tambahan Sertakan Direktori klik ikon pertama > tempel.
- Salinan C:\GL\GLEW\include > klik lagi icon pertama > paste.
-
Klik OK pada wizard Sertakan Direktori Tambahan.

OpenGL 12
-
Direktori Perpustakaan Tambahan.
Buka menu tarik-turun "Linker", dan klik "Umum". Klik entri "Direktori Perpustakaan Tambahan" > panah bawah di akhir bidang > "Edit".

Opengl 2 2 - Salin ini C:\GL\SDL\lib\x86 > di Direktori Perpustakaan Tambahan klik ikon pertama > tempel.
- Salin ini C:\GL\GLEW\lib\Release\Win32 > klik ikon pertama > tempel.
- Klik Oke.
-
Dependensi Tambahan.
Di menu tarik-turun "Linker", klik "Input"> entri "Ketergantungan Tambahan" > panah bawah di sebelah kanan bidang > "Edit".

Opengl 3 1 - Salin ini SDL2.lib; SDL2main.lib; glew32.lib; opengl32.lib dan tempel di kotak teks paling atas dari wizard Ketergantungan Tambahan.
-
Klik OK di wizard Ketergantungan Tambahan.

Opengl 3 2
-
Subsistem.
Di menu tarik-turun "Linker", klik "Sistem" > "SubSistem" > panah bawah > pilih "Windows (/SUBSYSTEM:WINDOWS)" dari menu tarik-turun. Klik Terapkan > OK pada wizard "Halaman Properti SDL-GLEW-0".

Mengatur SDL dengan Visual Studio 2017 Langkah 12
Langkah 2. Letakkan file "dll" di folder proyek
-
Salin file SDL2.dll dan tempel ke folder SDL-GLEW-0.
- Arahkan ke C: > GL > SDL > lib > x86. Di dalam folder x86, klik file SDL2.dll > klik kanan > Salin.
- Arahkan ke C: > GLP > SDL-GLEW-0. Klik kanan pada area kosong di folder SDL-GLEW-0, dan pilih Tempel.
- File SDL2.dll sekarang harus berada di direktori proyek Anda bersama dengan file Main.cpp Anda dan 4 file lain yang dibuat oleh Visual Studio.
-
Salin file glew32.dll dan tempel ke folder proyek SDL-GLEW-0.
- Arahkan ke C:> GL> GLEW> bin> Rilis> Win32. Klik glew32.dll > klik kanan > Salin.
- Arahkan ke C: > GLP > SDL-GLEW-0. Klik kanan area kosong di folder SDL-GLEW-0, dan pilih Tempel.
- File glew32.dll sekarang harus berada di folder proyek SDL-GLEW-0 bersama dengan Main.cpp, SDL2.dll, dan 4 file lain yang dibuat oleh Visual Studio.
Bagian 4 dari 11: Menguji Proyek Anda
Langkah 1. Unduh kodenya
Klik kanan pada tautan berikut dan pilih Buka Tautan di Jendela Baru https://lazyfoo.net/tutorials/SDL/51_SDL_and_modern_opengl/index.php > Gulir ke bawah ke kalimat terakhir "Unduh media dan kode sumber untuk tutorial ini di sini".
- Klik di sini > unduh folder 51_SDL_and_modern_opengl.cpp (atau.zip). Klik dua kali > klik dua kali file dengan nama yang sama.
- Kodenya akan muncul di Visual Studio di samping file Main.cpp atau di instance Visual Studio baru. Salin kode (413 baris) dan tempel di area kode Main.cpp > tekan Ctrl+F5.
-
Jika semuanya berjalan dengan baik, dua jendela muncul: satu hitam dan satu dengan judul: Tutorial SDL dan di dalam kotak putih dengan latar belakang hitam.

Lazyfoo 2
Langkah 2. Perbaiki kesalahan jika ada
Di "Daftar Kesalahan" jika Anda melihat kesalahan tentang
- file dengan ekstensi.h pergi ke Bagian 3, langkah 1, "Konfigurasi "Direktori Sertakan Tambahan"" dan ikuti instruksi.
- file dengan ekstensi.lib pergi ke sub-langkah "Konfigurasi tautan "Direktori Perpustakaan Tambahan"", dan ikuti instruksi. Juga ke "Ketergantungan Tambahan"".
- "titik masuk harus ditentukan" pergi ke sub-langkah "SubSistem" dan ikuti instruksi.
- file.dll lanjutkan ke langkah 2, "Letakkan file "dll" di folder proyek" dan ikuti instruksi.
- Untuk kesalahan lain, jika Anda tidak dapat memperbaikinya, tutup Visual Studio > hapus folder proyek SDL-GLEW-0 yang berada di C:\GLP > buka Visual Studio > ulangi penyiapan dari Bagian 2. Kerja bagus.
Bagian 5 dari 11: Membuat Proyek dengan Template OpenGL-SDL-GLEW
Langkah 1. Buat template
- Masuk ke menu utama dan, saat proyek SDL-GLEW-0 terbuka, klik Proyek > Ekspor Template….
- Pada Export template Wizard, centang Project Template, jika tidak dicentang. Klik Berikutnya >.
- Pada Select Template Options, dalam jenis kotak teks Nama template (atau salin dan tempel) SDL-GLEW > klik Selesai.
- Templat telah dibuat. Hapus jendela yang dilempar dengan jalur templat.
Langkah 2. Buat proyek
Di menu utama Visual Studio klik File > New > Project….
- Di dalam Buat proyek baru wizard, dalam daftar template, pilih SDL-GLEW > klik Next.
-
Di dalam Konfigurasikan proyek baru Anda wizard, dalam salinan bidang teks "Nama proyek" SDL-GLEW-1 dan tempel.
- Bidang teks lokasi harus C:\GLP\. Jika tidak, salin C:\GLP\ dan tempel.
- Pastikan Tempatkan solusi dan proyek di direktori yang sama dicentang.
- Klik Buat.
-
Pada Solution Explorer, klik dua kali Source Files > klik dua kali ++Main.cpp.
- Jika kodenya muncul, tidak apa-apa. Jika tidak, klik kanan di atasnya > klik Kecualikan Dari Proyek, dan buat file Main.cpp baru.
- Jika muncul Wizard yang mengatakan: File 'C:\GLP\SDL-GLEW-0\Main.cpp' sudah ada di proyek, buka jalur ini dan hapus file Main.cpp. Klik OK pada Wizard dan kemudian klik Add pada jendela Add New Item - SDL-GLEW-0. Sekarang di Solution Explore, di bawah Source Files, Anda memiliki file ++Main.cpp yang baru.
Langkah 3. Tambahkan file SDL2.dll ke folder proyek baru
- Arahkan ke C: > GLP > SDL-GLEW-0 > klik file SDL2.dll > klik kanan > klik Copy.
- Arahkan ke C: > GLP > SDL-GLEW-1 > klik pada area kosong > klik kanan > klik Tempel.
- Sekarang file SDL2.dll ada di folder SDL-GLEW-1 di antara Main.cpp dan 4 file lainnya.
Langkah 4. Tambahkan file glew32.dll ke folder proyek baru
- Arahkan ke C: > GLP > SDL-GLEW-0 > klik file glew32.dll > klik kanan > klik Salin.
- Arahkan ke C: > GLP > SDL-GLEW-1 > klik pada area kosong > klik kanan > klik Tempel.
- Sekarang file glew32.dll ada di folder SDL-GLEW-1 di antara SDL2.dll, Main.cpp dan 4 file lainnya.
Langkah 5. Uji proyek Anda seperti di atas, Bagian 4
Kerja yang baik.
Langkah 6. TIPS:
Ingat salin file dll dari proyek sebelumnya dan tempel di yang baru.
Bagian 6 dari 11: Membuat proyek untuk menargetkan platform x64
Langkah 1. Buat proyek kosong
-
Jika Visual Studio tidak terbuka. Buka > Klik Buat proyek baru > Kosongkan Proyek > Berikutnya.
- Di dalam Konfigurasikan proyek baru Anda wizard, untuk "Nama proyek", ketik (atau salin dan tempel) SDL64-GLEW64-0
- "Lokasi" harus C:\GLP. Jika tidak, hapus semuanya, salin C:\GLP\ dan tempel.
- Centang "Tempatkan solusi dan proyek di direktori yang sama".
- Klik Buat.
- Tunggu hingga instance Visual Studio muncul.
- Jika terbuka. Klik File > Baru > Proyek…. Selebihnya seperti di atas.
Langkah 2. Tambahkan file sumber Anda ke Proyek
- Di jendela Solution Explorer, klik kanan entri Source Files (yang terakhir) > pilih Add > New Item….
- Di jendela Add New Item - SDL64-GLEW64-0, klik C++ File (.cpp) (yang pertama) dari tengah jendela. Dalam jenis kotak teks Nama (atau salin dan tempel) Main.cpp
- Lokasinya adalah C:\GLP\SDL64-GLEW64-0\. Jika tidak menyalin C:\GLP\SDL64-GLEW64-0\ dan tempel.
- Klik tombol Tambah. File akan terbuka di editor teks utama tetapi biarkan file kosong untuk saat ini.
Langkah 3. Pengaturan Properties SDLproject
Buka "Solution Explorer"> klik kanan pada nama proyek Anda yaitu SDL64-GLEW64-0 > pilih "Properties".
-
Di dalam Halaman Properti SDL64-GLEW64-0 Penyihir.
-
Menu utama. Di "Konfigurasi:", centang "Aktif (Debug)". Di "Platform:", centang x64 > Klik Manajer konfigurasi….
- Di platform solusi aktif: pilih x64
- Di Platform, x64 dipilih secara otomatis.
- Klik Tutup
-
Tambahan Sertakan Direktori. Buka menu tarik-turun C/C++. Klik Umum > Tambahan Sertakan Direktori > panah bawah di sebelah kanan bidang > klik.
- Salinan C:\GL\SDL\include > di wizard Tambahan Sertakan Direktori klik ikon pertama > tempel.
- Salinan C:\GL\GLEW\include > klik lagi icon pertama > paste.
- Klik OK pada wizard Sertakan Direktori Tambahan.
-
Direktori Perpustakaan Tambahan. Buka menu tarik-turun "Linker", dan klik "Umum". Klik entri "Direktori Perpustakaan Tambahan" > panah bawah di akhir bidang > "Edit".
- Salinan C:\GL\SDL\lib\x64 > di Direktori Perpustakaan Tambahan klik ikon pertama > tempel.
- Salinan C:\GL\GLEW\lib\Release\x64 > klik lagi ikon pertama > tempel.
- Klik OK pada wizard Direktori Perpustakaan Tambahan.
-
Dependensi Tambahan. Di menu tarik-turun "Linker", klik "Input"> entri "Ketergantungan Tambahan" > panah bawah di sebelah kanan bidang > "Edit".
- Salin ini SDL2.lib; SDL2main.lib; glew32.lib; opengl32.lib dan tempel di kotak teks paling atas dari wizard Ketergantungan Tambahan.
- Klik OK di wizard Ketergantungan Tambahan.
- Subsistem. Di menu tarik-turun "Linker", klik "Sistem" > "SubSistem" > panah bawah > pilih "Windows (/SUBSYSTEM:WINDOWS)" dari menu tarik-turun. Klik Terapkan > OK pada wizard "Halaman Properti SDL-GLEW-0".
-
Langkah 4. Salin file dll dan tempel ke SDL64-GLEW64-0
-
Salin file SDL2.dll dan tempel ke SDL64-GLEW64-0.
Di "File Explorer" Windows
- Arahkan ke C: > GL > SDL > lib > x64. Di folder "x64" klik file "SDL2.dll" > klik kanan > "Salin".
- Arahkan ke C: > GLP > SDL64-GLEW64-0. Klik kanan pada area kosong di folder proyek SDL64-GLEW64-0, dan pilih "Tempel".
-
Salin file glew32.dll dan tempel ke SDL64-GLEW64-0.
Di "File Explorer" Windows
- Arahkan ke C: > GL > GLEW > bin > Rilis > x64. Di folder "x64" klik file "glew32.dll" > klik kanan > "Salin".
- Arahkan ke C: > GLP > SDL64-GLEW64-0. Klik kanan pada area kosong di folder proyek "SDL64-GLEW64-0", dan pilih "Tempel".
Langkah 5. Uji proyek dan perbaiki kesalahan jika ada
Seperti penargetan platform x86, lihat Bagian 4.
Tip: Bahkan jika di pengaturan utama Halaman Properti itu adalah Platform: x64, klik Manajer konfigurasi… dan di Platform solusi aktif: pilih x64
Bagian 7 dari 11: Membuat Template-Proyek yang menargetkan platform x64
Langkah 1. Buat template
Masuk ke menu utama dan, saat proyek SDL64-GLEW64-0 terbuka, klik Proyek > Ekspor Template….
- Pada Export template Wizard, centang Project Template, jika tidak dicentang. Klik Berikutnya >.
- Pada Select Template Options, dalam jenis kotak teks Nama template (atau salin dan tempel) SDL64-GLEW64 > klik Selesai.
- Templat telah dibuat. Hapus jendela yang dilempar dengan jalur templat.
Langkah 2. Buat proyek
Di menu utama Visual Studio klik File > New > Project….
- Di dalam Buat proyek baru wizard dalam daftar template pilih SDL64-GLEW64 (jika perlu gulir daftar ke bawah)> klik Next.
-
Di dalam Konfigurasikan proyek baru Anda wizard, dalam jenis bidang teks "Nama proyek" (atau salin dan tempel) SDL64-GLEW64-1
- Jika bidang teks Lokasi adalah C:\GLP\ tidak apa-apa. Jika tidak, salin C:\GLP\ dan tempel.
- Pastikan Tempatkan solusi dan proyek di direktori yang sama dicentang.
- Klik Buat.
- Di sakelar menu utama Visual Studio x86 ke x64.
-
Pada Solution Explorer, klik dua kali Source Files > klik dua kali ++Main.cpp.
- Jika kodenya muncul, tidak apa-apa. Jika tidak, klik kanan di atasnya > klik Kecualikan Dari Proyek, dan buat file Main.cpp baru.
- Jika muncul Wizard yang mengatakan: File 'C:\GLP\SDL64-GLEW64-0\Main.cpp' sudah ada di proyek, buka jalur ini dan hapus file Main.cpp. Klik OK pada Wizard lalu klik Add pada jendela Add New Item - SDL64-GLEW64-0. Sekarang di Solution Explore, di bawah Source Files, Anda memiliki file ++Main.cpp yang baru.
Langkah 3. Tambahkan file SDL2.dll ke folder proyek baru
- Arahkan ke C: > GLP > SDL64-GLEW64-0 > klik file SDL2.dll > klik kanan > klik Salin.
- Arahkan ke C: > GLP > SDL64-GLEW64-1 > klik pada area kosong > klik kanan > klik Tempel.
- Sekarang file SDL2.dll ada di folder proyek SDL64-GLEW64-1 di antara Main.cpp dan 4 file lainnya.
Langkah 4. Tambahkan file glew32.dll ke folder proyek baru
- Arahkan ke C: > GLP > SDL64-GLEW64-0 > klik file glew32.dll > klik kanan > klik Salin.
- Arahkan ke C: > GLP > SDL64-GLEW64-1 > klik pada area kosong > klik kanan > klik Tempel.
- Sekarang file glew32.dll ada di folder SDL64-GLEW64-1 di antara SDL2.dll, Main.cpp dan 4 file lainnya.
Langkah 5. Uji proyek Anda
Klik pada Visual Studio GUI > tekan Ctrl+F5.
Langkah 6. Memperbaiki kesalahan
Seperti di atas Bagian 4. Kerja yang baik.
Langkah 7. TIPS:
Ingat salin file.dll dari proyek sebelumnya dan tempel di yang baru.
Bagian 8 dari 11: Mengkompilasi Kode Sumber dengan CMake dan Visual Studio
Langkah 1. Instal CMake
Jika Anda belum menginstal CMake, klik kanan pada tautan berikut dan pilih Buka Tautan di Jendela Baru Gunakan CMake untuk Mendapatkan Binari dari Kode Sumber. Ikuti Bagian 1 Menginstal CMake.
Langkah 2. Unduh sumber SDL
Jika Anda belum menginstal sumber SDL, klik kanan pada alamat berikut dan pilih Buka Tautan di Jendela Baru https://www.libsdl.org/download-2.0.php. Di bawah Kode sumber:
klik SDL2-2.0.16.zip (atau versi terbaru). Waspadai "GPG" di samping.
- Di jendela pengunduhan klik folder zip SDL2-2.0.14.zip (atau versi terbaru) > klik kanan > pilih Salin.
- Di File Explorer arahkan ke C:\ > GL > klik kanan > pilih Paste. Klik dua kali pada nama folder > hapus nama > ketik: SDLsrc > tekan Masuk.
Langkah 3. Unduh sumber GLEW
Jika Anda belum mengunduhnya, klik kanan pada alamat berikut dan pilih Buka Tautan di Jendela Baru https://glew.sourceforge.net/. Di samping Sumber klik ritsleting.
- Di jendela unduhan klik folder glew-2.1.0 (atau terbaru) > klik kanan > Salin.
- Arahkan ke C:\ > GL. Klik kanan > Tempel. Klik dua kali pada nama folder dan ganti namanya menjadi GLEWsrc > tekan Masuk. Sekarang di folder GL Anda memiliki folder SDLsrc dan GLEWsrc.
Langkah 4. Bangun SDL dengan CMake dan Visual Studio
Pergi ke CMake GUI.
-
Salin (perhatian:
jangan salin spasi) C:/GL/SDLsrc dan tempel di bidang teks pertama.
- Salinan C:/GL/SDLsrc/build dan tempel di bidang teks kedua.
-
Konfigurasi dan hasilkan. Di CMake GUI, klik Configure > di wizard Create Directory klik Yes > di wizard yang dilempar pilih Visual Studio 16 2019 > klik Finish.
Ketika, di GUI CMake, Anda membaca: "Konfigurasi selesai", klik Hasilkan. Anda harus membaca: "Pembuatan selesai"
-
Bangun solusi Anda.
- Arahkan ke C:> GL> SDLsrc> build. Klik dua kali "SDL2.sln", atau "SDL2", atau "ALL_BUILD.vcxproj".
- Sebuah instance dari Visual Studio muncul. Tunggu hingga di menu utama entri Build muncul. Klik > "Bangun Solusi".
-
Tunggu hingga Anda membaca baris terakhir di jendela "Output": ========== Build: XX berhasil, 0 gagal, 0 terbaru, 2 dilewati" ========= =
Nomor XX dari perubahan "berhasil" dalam versi freeglut. Hari ini (4 Sep 2021) adalah 5
- Arahkan ke C:\GL\SDLsrc\build\Debug. Di dalamnya Anda akan melihat file SDL2d.lib di antara file lainnya.
Langkah 5. Bangun GLEW dengan CMake dan Visual Studio
Pergi ke Cmake GUI.
- Salinan C:/GL/GLEWsrc/build/cmake dan tempel di bidang teks pertama.
- Salinan C:/GL/GLEWsrc/build dan tempel di bidang teks kedua.
-
Konfigurasi dan hasilkan. Di CMake GUI, klik Configure > di wizard Create Directory klik Yes > di wizard yang dilempar pilih Visual Studio 16 2019 > klik Finish.
Ketika, di GUI CMake, Anda membaca: "Konfigurasi selesai", klik Hasilkan. Anda harus membaca: "Pembuatan selesai"
-
Bangun solusi Anda.
- Arahkan ke C: > GL > GLEWsrc > build. Klik dua kali "glew.sln", atau "glew", atau "ALL_BUILD.vcxproj".
- Sebuah instance dari Visual Studio muncul. Tunggu hingga di menu utama entri Build muncul. Klik > "Bangun Solusi".
-
Tunggu hingga Anda membaca baris terakhir di jendela "Output": ========== Build: 6 berhasil, 0 gagal, 0 terbaru, 2 dilewati" ========= =
Jumlah yang berhasil dapat berubah di versi GLEW yang lebih baru
- Arahkan ke C: > GL > GLEWsrc > build > lib > Debug. Di dalamnya Anda akan melihat file glew32d.lib di antara file lainnya.
- Tutup Visual Studio GUI dan Cmake GUI.
Bagian 9 dari 11: Menyiapkan SDL bawaan dan GLEW bawaan dalam proyek
Langkah 1. Buat folder GLP
Jika Anda belum membuatnya, buka direktori C: > klik kanan di area kosong > pilih "Baru"> "Folder"> ketik GLP.
Langkah 2. Buat proyek kosong
-
Jika Visual Studio tidak terbuka. Buka > Klik Buat proyek baru > Kosongkan Proyek > Berikutnya.
-
Di dalam Konfigurasikan proyek baru Anda Penyihir,
- Salinan SDLsrc-GLEWsrc-0 dan rekatkan di "Nama proyek", bidang teks.
- Salinan C:\GLP\ > di bidang teks "Lokasi" hapus semuanya > tempel.
- Centang "Tempatkan solusi dan proyek di direktori yang sama".
- Klik Buat.
- Tunggu hingga instance Visual Studio muncul.
-
- Jika terbuka. Klik File > Baru > Proyek…. Selebihnya seperti di atas.
Langkah 3. Tambahkan file sumber ke proyek
- Di Visual Studio GUI, jendela Solution Explorer, klik kanan entri Source Files (yang terakhir) > pilih Add > New Item….
- Di jendela Add New Item - SDLsrc-GLEWsrc-0, klik File C++ (.cpp) (yang pertama) dari tengah jendela. Dalam jenis kotak teks Nama (atau salin dan tempel) Main.cpp
- Lokasi adalah C:\GLP\SDLsrc-GLEWsrc-0\. Jika tidak menyalin C:\GLP\SDLsrc-GLEWsrc-0\ dan tempel.
- Klik tombol Tambah. File akan terbuka di editor teks utama tetapi biarkan file kosong untuk saat ini.
Langkah 4. Konfigurasikan Properties proyek
Di wizard Solution Explorer, klik kanan nama Project yaitu SDLsrc-GLEWsrc-0 > pilih Properties.
-
Di dalam Halaman Properti SDLsrc-GLEWsrc-0 Penyihir.
-
Menu utama. Di dalam Konfigurasi:
pilih Aktif(Debug) > di Platform masuk, pilih x64 > klik Pengelola Konfigurasi….
- Di platform solusi aktif: pilih x64.
- Dalam entri Platform, x64 dipilih secara otomatis.
- Klik Tutup.
-
Tambahan Sertakan Direktori. Buka C/C++ > Umum > Di sebelah menu pilih yang pertama, Tambahan Sertakan Direktori > klik panah bawah di akhir bidang > klik Edit….
- Salinan C:\GL\SDLsrc\include > di wizard Sertakan Direktori Tambahan, klik ikon pertama > tempel.
- Salinan C:\GL\GLEWsrc\include > klik lagi ikon pertama > tempel.
- Klik OK di wizard Sertakan Direktori Tambahan.
-
Direktori Perpustakaan Tambahan. Klik dua kali Linker > klik Umum > Direktori Perpustakaan Tambahan > klik panah bawah di akhir bidang > klik Edit….
- Salinan C:\GL\SDLsrc\build\Debug > di Direktori Perpustakaan Tambahan klik ikon pertama > tempel.
- Salinan C:\GL\GLEWsrc\build\lib\Debug > klik lagi ikon pertama > tempel.
- Klik OK di wizard Direktori Perpustakaan Tambahan.
-
Dependensi Tambahan. Di menu tarik-turun Linker pilih Input > di menu di samping pilih yang pertama, Ketergantungan Tambahan > klik panah bawah di akhir bidang > Edit…
- Salinan opengl32.lib; SDL2d.lib; SDL2maind.lib; glew32d.lib dan tempel di kotak teks paling atas wizard Ketergantungan Tambahan.
- Klik OK di wizard Ketergantungan Tambahan.
- Sistem. Di menu drop-down Linker pilih System > di sebelah menu pilih yang pertama, SubSystem > klik panah bawah di akhir bidang > pilih Console (/SUBSYSTEM:CONSOLE).
- Di dalam Halaman Properti SDLsrc-GLEWsrc-0 wizard, klik Terapkan dan kemudian OK.
-
Langkah 5. Salin file dll, dan tempel ke folder proyek
- Arahkan ke C:\GL\SDLsrc\build\Debug > klik file SDL2d.dll > klik kanan > Salin.
- Arahkan ke C:\GLP\SDLsrc-GLEWsrc-0. Klik kanan di area kosong di folder proyek SDLsrc-GLEWsrc-0, dan pilih Tempel.
- Arahkan ke C:\GL\GLEWsrc\build\bin\Debug > klik file glew32d.dll > klik kanan > Salin.
- Arahkan ke C: > GLP > SDLsrc-GLEWsrc-0. Klik kanan di area kosong di folder proyek SDLsrc-GLEWsrc-0, dan pilih Tempel.
- File SDL2d.dll dan glew32d.dll sekarang harus berada di folder proyek SDLsrc-GLEWsrc-0 bersama dengan Main.cpp, dan 4 file lain yang dibuat oleh Visual Studio.
Langkah 6. Uji proyek Anda dan perbaiki kesalahan jika ada
Seperti di atas, Bagian 4. Ingat di menu utama Visual Studio pilih x64.
Bagian 10 dari 11: Membuat Proyek-Template dengan SDL dan GLEW bawaan
Langkah 1. Buat template
Buka menu utama Visual Studio dan, saat proyek SDLsrc-GLEWsrc-0 terbuka, klik Proyek > Ekspor Template….
- Pada Export template Wizard, centang Project Template, jika tidak dicentang. Klik Berikutnya >.
- Pada Select Template Options, dalam jenis kotak teks Nama template (atau salin dan tempel) SDLsrc-GLEWsrc > klik Selesai.
- Templat telah dibuat.
- Tutup jendela yang dilempar dengan jalur templat.
Langkah 2. Buat proyek
Di menu utama Visual Studio klik File > New > Project….
- Di dalam Buat proyek baru wizard, dalam daftar template pilih SDLsrc-GLEWsrc (jika perlu gulir daftar ke bawah) > klik Next.
- Salinan SDLsrc-GLEWsrc-1 dan rekatkan di bidang teks "Nama proyek".
- Salinan C:\GLP dan rekatkan di bidang teks Lokasi.
- Pastikan Tempatkan solusi dan proyek di direktori yang sama dicentang. Klik Buat.
- Di sakelar menu utama Visual Studio x86 ke x64.
-
Pada Solution Explorer, klik dua kali Source Files > klik dua kali ++Main.cpp.
- Jika kodenya muncul, tidak apa-apa. Jika tidak, klik kanan di atasnya > klik Kecualikan Dari Proyek, dan buat file Main.cpp baru.
- Jika muncul Wizard yang mengatakan: File 'C:\GLP\SDLsrc-GLEWsrc-1\Main.cpp' sudah ada di proyek, buka jalur ini dan hapus file Main.cpp. Klik OK pada Wizard dan kemudian klik Add pada jendela Add New Item - SDLsrc-GLEWsrc-1. Sekarang di Solution Explore, di bawah Source Files, Anda memiliki file ++Main.cpp yang baru.
Langkah 3. Tambahkan file.dll ke folder proyek SDLsrc-GLEWsrc-1
-
Tambahkan SDL2d.dll.
- Arahkan ke C: > GLP > SDLsrc-GLEWsrc-0 > klik file SDL2d.dll > klik kanan > klik Salin.
- Arahkan ke C: > GLP > SDLsrc-GLEWsrc-1 > klik pada area kosong > klik kanan > klik Tempel.
- Sekarang file SDL2d.dll ada di folder SDLsrc-GLEWsrc-1 di antara Main.cpp dan 4 file lain yang dibuat oleh Visual Studio.
-
Tambahkan glew32d.dll.
- Arahkan ke C: > GLP > SDLsrc-GLEWsrc-0 > klik file glew32d.dll > klik kanan > klik Salin.
- Arahkan ke C: > GLP > SDLsrc-GLEWsrc-1 > klik pada area kosong > klik kanan > klik Tempel.
- Sekarang file glew32d.dll ada di folder SDLsrc-GLEWsrc-1 di antaranya dengan SDL2d.dll, Main.cpp dan 4 file lainnya.
- Klik pada Visual Studio GUI > tekan Ctrl+F5. Dua jendela akan muncul, satu hitam dan lainnya dengan kotak putih di latar belakang hitam.
- Untuk kesalahan lihat Bagian 4. Kerja yang baik.
Langkah 4. TIPS:
- Ingat salin file dll dari proyek sebelumnya dan tempel di yang baru.
- Ingat di menu utama Visual Studio beralih ke x64.
Bagian 11 dari 11: Memilih Pengaturan
Langkah 1. Dalam tutorial ini Anda belajar 3 adalah untuk mengatur SDL dan GLEW di Proyek dengan Visual Studio
- Siapkan binari x86 (32 bit) (Bagian 1-5). Ini yang paling mudah. Anda harus mulai belajar mengatur dari sini.
- Membuat proyek untuk menargetkan platform x64. Pilih hanya jika Anda memiliki alasan khusus untuk melakukannya.
- Mengkompilasi Kode Sumber dengan CMake dan Visual Studio Menargetkan x64 juga. Yang paling sulit. Yang terbaik sekalipun.
Tips
- Anda dapat membuat folder di folder C:\GL untuk ditempatkan di sana proyek Anda. Saat Anda membuat proyek, pilih folder ini untuk "Lokasi".
- Cara umum untuk mengkonfigurasi Tambahan Sertakan Direktori adalah, setelah mengklik ikon pertama, klik tiga titik …, arahkan ke folder tempat file.h berada (dalam tutorial ini C:\GL\SDL2\include dan C:\GL\glew\include) dan klik Pilih folder.
- Cara umum untuk mengkonfigurasi Direktori Perpustakaan Tambahan adalah, setelah mengklik ikon pertama, klik tiga titik …, arahkan ke folder tempat file.lib berada (dalam tutorial ini untuk platform x86, C:\GL\SDL2\lib\x86 dan C:\ GL\glew\lib\Release\Win32) dan klik Pilih folder.
-
Cara umum untuk mengkonfigurasi Dependensi Tambahan Apakah itu,
- Di File Explorer, navigasikan ke folder tempat file.lib berada (dalam tutorial ini untuk platform x86, ' C:\GL\SDL2\lib\x86 dan C:\GL\glew\lib\Release\Win32), klik dua kali pada nama setiap file.lib dan salin (dengan menekan Ctrl+C) nama dengan ekstensi.lib.
- Sekarang buka wizard Ketergantungan Tambahan dan tempel (dengan menekan Ctrl+V). Ketik titik koma (;).
- Jika Anda ingin mengonfigurasi OpenGL dengan proyek Anda, tambahkan opengl32.lib.
- Jika file dll diperlukan, maka, di setiap proyek yang Anda buat - bahkan dengan template yang dibuat oleh proyek termasuk file dll - Anda harus menyalin file dll dari perpustakaan atau proyek sebelumnya dan menempel di proyek baru.