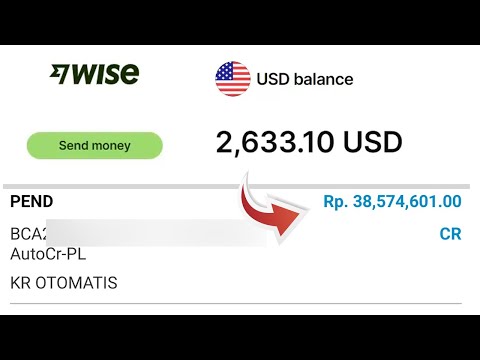Memilih warna desktop di komputer Anda memungkinkan Anda untuk mempersonalisasi Mac Anda, dan mengubah latar belakang agar sesuai dengan suasana hati Anda. Selain latar belakang warna polos, Anda juga dapat memilih dari berbagai grafik dan foto berkualitas tinggi yang disediakan Apple, atau bahkan menggunakan foto Anda sendiri.
Langkah
Metode 1 dari 4: Mengatur Warna Desktop Standar

Langkah 1. Klik menu "Apple" di Mac Anda
Kemudian, pilih "Preferensi Sistem …".

Langkah 2. Klik ikon "Desktop & Screen Saver"

Langkah 3. Klik opsi "Warna Padat" di menu sebelah kiri
Panel sebelah kanan jendela akan menampilkan pilihan warna preset.

Langkah 4. Pilih dari warna preset
Untuk mengubah desktop Anda, cukup klik pada warna yang ingin Anda atur sebagai latar belakang Anda. Itu harus berubah seketika.
Metode 2 dari 4: Mengatur Warna Desktop Kustom
Anda juga dapat mengatur warna desktop khusus jika Anda tidak menyukai salah satu yang telah ditetapkan sebelumnya.

Langkah 1. Untuk memilih warna Anda sendiri, klik "Warna Kustom
..
. Mac Anda memiliki palet jutaan warna untuk Anda pilih.

Langkah 2. Tahan tombol mouse Anda dan gerakkan penunjuk ke atas roda warna
Pratinjau warna muncul di kotak di bagian atas jendela. Lepaskan tombol mouse dan desktop Anda akan berubah menjadi warna yang Anda pilih. Anda dapat melakukan ini sebanyak yang Anda suka, sampai Anda menemukan warna yang sempurna.
Metode 3 dari 4: Memilih Grafik atau Foto
Jika Anda tidak menyukai warna solid apa pun, Anda dapat memilih grafik atau gambar untuk menghias desktop Anda.

Langkah 1. Klik folder di sisi kiri jendela
Setiap folder diberi label "Seni", "Alam, " "Tanaman, " dll." dan berisi satu set foto resolusi tinggi untuk dipilih.
Di versi OS X yang lebih baru, hanya ada satu folder, yang disebut "Gambar Desktop", dengan gambar desktop yang disediakan Apple

Langkah 2. Atur latar belakang Anda
Seperti halnya warna solid, Anda dapat langsung mengatur latar belakang desktop Anda dengan mengklik salah satu pilihan.

Langkah 3. Pilih foto Anda sendiri
Jika Anda memiliki foto yang diimpor ke aplikasi iPhoto Apple, Anda juga dapat memilih foto langsung dari perpustakaan iPhoto Anda dari menu ini.
Metode 4 dari 4: Menggunakan Foto Kustom
Anda juga dapat menghias desktop Anda dengan foto yang disimpan di tempat lain di komputer Anda.

Langkah 1. Klik tombol "+" di kiri bawah jendela untuk membuka jendela "Finder"

Langkah 2. Jelajahi gambar yang diinginkan di komputer Anda
Klik untuk menyorotnya, lalu klik tombol "Pilih".
Tips
- Jika mau, Anda juga dapat mengakses pengaturan latar belakang desktop dengan mengklik kanan, atau mengklik dua jari, pada area kosong mana pun di desktop, lalu memilih "Ubah Latar Belakang Desktop…".
- Jika Anda memilih untuk menggunakan foto Anda sendiri dan tidak sesuai dengan resolusi layar Anda, sebuah menu memberikan beberapa opsi, termasuk merentangkan gambar atau memusatkannya di layar Anda dengan batas polos.
- Jika Anda menyukai sentuhan variasi di desktop Anda, klik kotak centang di sebelah "Ubah Gambar", dan Mac Anda akan menelusuri semua foto di folder yang Anda pilih pada interval yang Anda tentukan.
- Saat Anda memilih warna kustom, OS X Lion menawarkan pilihan cara lain untuk mengakses warna yang tersedia untuk Anda. Cukup klik ikon di bagian atas jendela "Warna" untuk menelusuri opsi lain, yang mencakup spektrum warna dan pilihan krayon berwarna.
- Jika Anda menggunakan beberapa desktop melalui fitur Mac OS X Lion Spaces, Anda dapat memilih warna atau latar belakang yang berbeda untuk setiap ruang Anda. Cukup akses pengaturan "Desktop dan Screen Saver" dari dalam ruang desktop mana pun yang ingin Anda ubah.