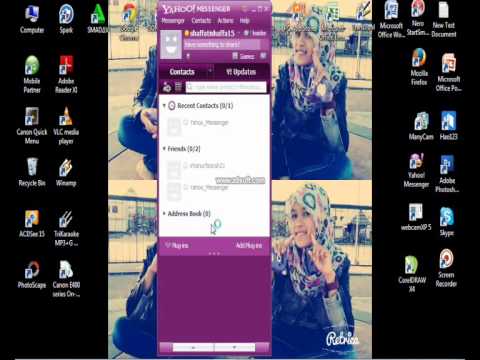Artikel wikiHow ini akan mengajarkan kepada Anda cara mengakses folder publik di Outlook 2016. Folder publik di Outlook adalah folder yang digunakan untuk berbagi informasi dengan sekelompok besar orang, seperti seluruh departemen atau kampus. Folder publik memiliki izin akses untuk menentukan siapa yang dapat melihat, membuat, dan mengubah item dalam folder.
Langkah
Metode 1 dari 2: Di Windows

Langkah 1. Buka Outlook
Ini adalah aplikasi yang memiliki gambar pesawat biru dengan huruf "O" di atas amplop.

Langkah 2. Klik
Tombol ini berada di bagian bawah panel navigasi Kotak Masuk di sebelah kiri.
Jika panel navigasi diciutkan, klik ">" untuk memperluas panel navigasi

Langkah 3. Klik Folder
Itu ada di menu pop-out.

Langkah 4. Klik Folder Publik
Ini akan memperluas dan menampilkan semua folder publik yang telah Anda akses.

Langkah 5. Klik folder publik yang ingin Anda akses
Metode 2 dari 2: Di Mac

Langkah 1. Klik Alat
Itu ada di bilah menu di bagian atas.

Langkah 2. Klik Folder Publik
Itu ada di menu alat.

Langkah 3. Klik folder publik

Langkah 4. Klik Berlangganan
Itu di sebelah ikon hijau dengan tanda "+". Folder langganan muncul di panel navigasi.

Langkah 5. Klik folder di panel navigasi
Panel navigasi ada di sebelah kiri. Klik folder publik untuk melihat konten folder tersebut.