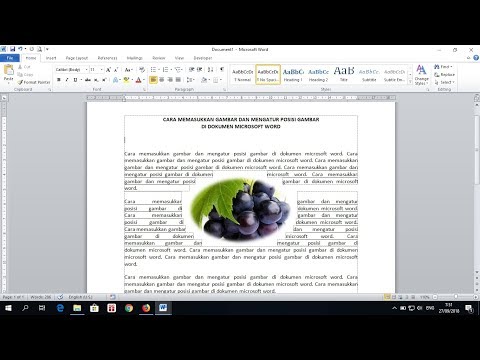SharePoint adalah program manajemen dokumen populer yang digunakan oleh bisnis besar dan kecil. Beberapa versi SharePoint tersedia termasuk versi terbatas gratis. Salah satu tujuan SharePoint adalah untuk menyimpan dokumen di web atau server yang membuatnya tersedia dari jarak jauh. Akses ke SharePoint dan dokumen tertentu yang disimpan di SharePoint dapat diamankan. SharePoint memungkinkan Anda mengunggah dokumen sehingga orang lain dapat membuka, membaca, mengedit, dan memposting ulang dokumen. SharePoint dapat menyimpan berbagai jenis file termasuk teks, excel, PowerPoint, html, dan PDF. Sebelum menerapkan aplikasi ini di organisasi Anda, Anda harus terlebih dahulu mengetahui cara menambahkan file ke SharePoint.
Langkah
Metode 1 dari 3: Mengakses SharePoint

Langkah 1. Masuk ke SharePoint
Bagaimana Anda masuk dan siapa yang dapat masuk akan spesifik untuk setiap grup. Dalam banyak kasus, dan khususnya dalam versi gratis, alamat web akan diberikan kepada Anda. Anda mungkin memerlukan nama pengguna dan kata sandi untuk masuk, tergantung pada keamanan sistem dan server. Nama pengguna dan kata sandi harus diberikan kepada Anda oleh administrator SharePoint Anda.
Metode 2 dari 3: Mengunggah Dokumen

Langkah 1. Buka tautan "Dokumen" dan kemudian "Dokumen Bersama

Langkah 2. Klik "Unggah Dokumen

Langkah 3. Klik "Pilih File

Langkah 4. Cari file Anda
Perhatikan bahwa file perlu disimpan di suatu tempat di komputer yang Anda gunakan untuk mengunggah file. Anda tidak dapat langsung mengunggah dari email atau web.

Langkah 5. Pilih file yang ingin Anda unggah
Jika Anda ingin menulis di atas dokumen yang sudah dimuat, pastikan kotak "Timpa jika Dokumen Sudah Ada" dicentang.

Langkah 6. Klik "Simpan dan Tutup
Anda akan dibawa kembali ke halaman Dokumen Bersama, di mana dokumen Anda sekarang akan tersedia.
Metode 3 dari 3: Buat Dokumen Baru

Langkah 1. Klik "Dokumen Baru
Perhatikan bahwa program yang kompatibel dengan SharePoint Team Services diperlukan untuk menggunakan fungsi pembuatan dokumen ini.

Langkah 2. Buat dokumen
Anda dapat membuat beberapa jenis dokumen termasuk dokumen Word, Excel, html dan PowerPoint.

Langkah 3. Gunakan menu "File" untuk mengklik "Simpan

Langkah 4. Ketik nama file baru di kotak "Nama File"
Gunakan "Simpan Sebagai" untuk memilih format dokumen tertentu. Dokumen baru akan dibuat dan ditambahkan ke perpustakaan Anda.