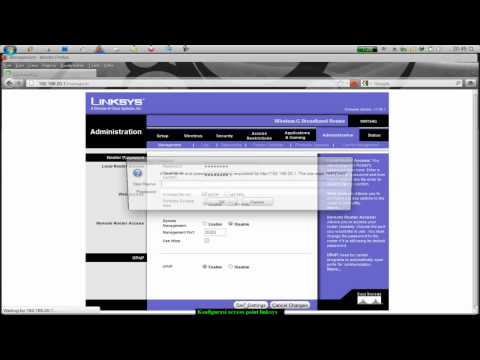IPad adalah salah satu perangkat elektronik konsumen paling populer di pasar. Anda dapat menggunakan iPad untuk menjelajah internet, membaca buku, mendengarkan musik, bermain game, memeriksa email, pesan instan, dan banyak lagi - semuanya ada di ujung jari Anda! Menghubungkan iPad Anda ke PC Windows Anda sangat mudah, dan akan memungkinkan Anda untuk menyelaraskan konten dari perpustakaan iTunes Anda ke iPad Anda.
Langkah

Langkah 1. Instal iTunes
Anda harus menginstal iTunes sebelum menghubungkan iPad Anda ke komputer. iTunes dapat diunduh secara gratis dari situs web iTunes. Lihat panduan ini untuk detail lebih lanjut tentang menginstal iTunes.
Jika Anda sudah menginstal iTunes, pastikan itu sudah yang terbaru

Langkah 2. Nyalakan iPad
iPad Anda perlu dihidupkan untuk terhubung ke komputer Anda. Jika iPad mati, tekan dan tahan tombol Power selama beberapa detik hingga logo Apple muncul. Jika iPad kehabisan baterai, biarkan baterai terisi sebelum menghubungkannya ke komputer.
-
IPad akan mengisi daya saat terhubung ke komputer, tetapi sangat lambat.

Hubungkan iPad ke PC Windows Langkah 2 Bullet 1

Langkah 3. Hubungkan iPad melalui USB
Gunakan kabel pengisi daya yang disertakan dengan iPad Anda, atau kabel pengganti yang berfungsi dengan perangkat Apple. Pastikan untuk mencolokkan USB ke port langsung di komputer Anda; mencolokkannya ke hub USB dapat menyebabkan masalah koneksi.

Langkah 4. Instal perangkat lunak iPad
Pertama kali Anda menghubungkan iPad Anda ke komputer Windows, Windows akan menginstal beberapa driver. Proses ini otomatis, tetapi mungkin memerlukan beberapa saat
-
Komputer Windows Anda harus memiliki akses internet untuk menginstal driver iPad.

Hubungkan iPad ke PC Windows Langkah 4 Bullet 1

Langkah 5. Buka iTunes
iTunes biasanya akan terbuka secara otomatis saat iPad terhubung ke komputer. Jika tidak, Anda dapat membuka iTunes dari menu Mulai atau dengan menggunakan pintasan desktop untuk mulai berinteraksi dengan iPad Anda.

Langkah 6. Siapkan iPad baru Anda
Saat Anda menghubungkan iPad ke komputer untuk pertama kalinya, Anda akan diminta untuk menjalankan pengaturan pertama kali. Jangan khawatir jika Anda sudah menggunakan iPad Anda, ini tidak menghapus apa pun. Yang akan Anda lakukan hanyalah memberi nama pada iPad Anda.

Langkah 7. Pilih iPad Anda
Setelah iTunes terbuka, Anda akan dapat memilih iPad Anda dari bagian "Perangkat" di bilah sisi kiri. Jika bilah sisi tidak terlihat, klik Melihat → Sembunyikan Bilah Samping. Memilih iPad Anda akan memungkinkan Anda untuk mengelola konten di dalamnya.
Jika iPad Anda tidak muncul di menu "Perangkat", periksa apakah iPad sudah menyala. Jika masih tidak terhubung, Anda mungkin perlu memasukkannya ke Mode Pemulihan

Langkah 8. Gunakan iTunes untuk menyinkronkan konten Anda
Setelah Anda memilih iPad Anda, gunakan tab di bagian atas jendela iTunes untuk mengelola konten yang ingin Anda sinkronkan dengannya. Anda dapat menambahkan musik, film, aplikasi, buku, podcast, dan lainnya. Untuk menambahkan konten ke iPad Anda, itu harus sudah ada di perpustakaan iTunes Anda.
- Lihat panduan ini untuk petunjuk terperinci tentang menyinkronkan file Anda ke iPad Anda.
- Lihat panduan ini untuk instruksi tentang menambahkan aplikasi ke iPad Anda menggunakan iTunes.

Langkah 9. Keluarkan iPad Anda setelah selesai
Setelah Anda selesai menyinkronkan konten ke iPad Anda, klik kanan di bagian "Perangkat" di bilah sisi. Pilih Keluarkan. Ini akan memungkinkan Anda untuk melepaskan iPad dari komputer dengan aman.