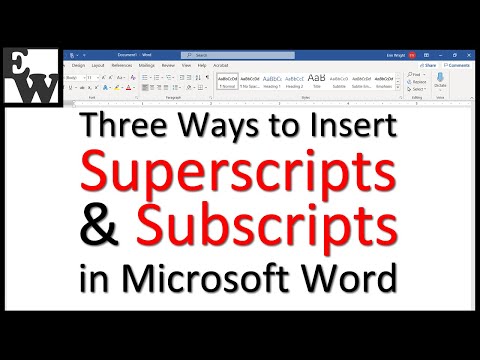Artikel wikiHow ini akan mengajarkan cara mengaktifkan kembali iPad yang telah dinonaktifkan karena terlalu banyak kode sandi yang salah.
Langkah
Metode 1 dari 3: Menggunakan iTunes

Langkah 1. Hubungkan iPad ke komputer yang telah Anda sinkronkan melalui USB
Anda dapat menggunakan iTunes untuk mengaktifkan kembali iPad jika sebelumnya Anda telah menyelaraskan iPad dengan komputer tersebut.
- Jika Anda tidak memiliki akses ke komputer yang telah diselaraskan tetapi Anda masuk ke iCloud di iPad, Anda dapat mengaktifkannya kembali menggunakan iCloud dan Cari iPad Saya.
- Jika Anda tidak menggunakan iCloud, Anda harus memasukkan perangkat ke Mode Pemulihan.

Langkah 2. Buka iTunes
Anda harus terlebih dahulu menyelaraskan iPad Anda menggunakan iTunes di komputer ini.
Jika Anda diminta memasukkan kode sandi di iPad, tetapi tidak bisa karena dinonaktifkan, Anda harus menggunakan Mode Pemulihan

Langkah 3. Tunggu hingga sinkronisasi dan pencadangan selesai
Ini mungkin memakan waktu beberapa menit. Anda dapat memantau kemajuannya di bagian atas jendela iTunes.
Jika perangkat Anda tidak sinkron atau tidak muncul di iTunes, Anda harus menggunakan Recovery Mode

Langkah 4. Klik ikon iPad
Anda akan melihat ini di bagian atas jendela iTunes di sebelah menu pilihan perpustakaan.

Langkah 5. Klik Pulihkan iPad
Klik "Cadangkan" jika diminta dan iTunes tidak melakukan pencadangan secara otomatis.

Langkah 6. Klik Pulihkan untuk mengonfirmasi

Langkah 7. Tunggu hingga iPad Anda pulih
Ini bisa memakan waktu sekitar 20 menit untuk menyelesaikannya.

Langkah 8. Mulai proses Pengaturan
Ini adalah proses terpandu yang dimulai saat perangkat pertama kali digunakan.

Langkah 9. Ketuk Pulihkan dari cadangan iTunes saat diminta

Langkah 10. Klik daftar cadangan yang muncul di iTunes

Langkah 11. Klik cadangan yang ingin Anda pulihkan
Gunakan tanggal dan waktu pencadangan untuk menentukan yang akan digunakan.

Langkah 12. Klik Pulihkan untuk menerapkan cadangan

Langkah 13. Tunggu hingga proses restore selesai
Data dari cadangan akan diterapkan dan Anda akan dapat mengakses iPad lagi.
Metode 2 dari 3: Menggunakan iCloud

Langkah 1. Buka browser web di komputer atau perangkat lain
Jika Anda masuk ke akun iCloud di iPad dan mengaktifkan Temukan iPad Saya, Anda dapat menggunakan situs web iCloud untuk memulihkan iPad.
Jika Anda tidak masuk ke iCloud atau tidak mengaktifkan Temukan iPad Saya, Anda harus menggunakan Mode Pemulihan

Langkah 2. Kunjungi icloud.com/find

Langkah 3. Masuk dengan ID Apple dan kata sandi Anda
Pastikan itu adalah akun yang sama dengan yang Anda gunakan untuk masuk di iPad.

Langkah 4. Klik menu Semua Perangkat
Anda akan menemukan ini di bagian atas situs web.

Langkah 5. Klik iPad Anda
Ini akan memusatkan peta di lokasi terakhir iPad Anda yang diketahui dan menunjukkan opsi untuk itu.
Jika iPad Anda tidak terhubung ke Wi-Fi atau jaringan seluler, Anda harus menggunakan Mode Pemulihan

Langkah 6. Klik Hapus iPad
Tombol ini berada di pojok kanan bawah kartu iPad di layar.

Langkah 7. Klik Hapus untuk mengonfirmasi

Langkah 8. Tunggu iPad Anda terhapus
Ini mungkin membutuhkan waktu beberapa menit untuk selesai.

Langkah 9. Mulai proses Pengaturan iPad
Setelah iPad dihapus, Anda akan dibawa melalui proses pengaturan perangkat baru. Gesek untuk memulai, lalu ikuti petunjuknya.

Langkah 10. Pulihkan cadangan (jika memungkinkan)
Jika sebelumnya Anda telah mencadangkan perangkat ke iCloud, Anda dapat memulihkan cadangan selama proses penyiapan. Jika tidak, lanjutkan saja seolah-olah perangkat itu baru.
Anda masih dapat mengunduh ulang semua aplikasi dan konten iTunes Store, serta memulihkan email dan pesan, dengan masuk dengan akun iCloud yang sama
Metode 3 dari 3: Menggunakan Mode Pemulihan

Langkah 1. Hubungkan iPhone Anda ke komputer manapun melalui USB
Jika Anda tidak masuk ke iCloud di iPad atau tidak mengaktifkan Cari iPad Saya, atau Anda belum pernah menyelaraskan ke iTunes, Anda dapat menggunakan Mode Pemulihan untuk memulihkan iPad yang dinonaktifkan.
Ini akan menghapus semua data

Langkah 2. Buka iTunes
Jika iTunes tidak diinstal, Anda dapat mengunduhnya dari apple.com/itunes/download.
Anda tidak perlu melakukan sinkronisasi sebelumnya dengan komputer untuk menggunakan Recovery Mode

Langkah 3. Tekan dan tahan tombol Power dan Home
Tombol Power dapat ditemukan di sepanjang tepi atas di sisi kanan. Tombol Beranda ada di tengah di bagian bawah.

Langkah 4. Tahan kedua tombol saat kekuatan iPad dimulai ulang
Anda akan melihat layar menjadi gelap dan kemudian logo Apple muncul. Tetap tahan kedua tombol.

Langkah 5. Lanjutkan menahan kedua tombol hingga logo iTunes muncul
Anda akan melihat logo iTunes dan kabel USB muncul di layar iPad. Ini berarti iPad dalam Mode Pemulihan. Anda sekarang dapat melepaskan tombol.

Langkah 6. Klik Pulihkan di iTunes
Anda akan melihat opsi ini di jendela yang muncul saat iPad memasuki Recovery Mode.

Langkah 7. Tunggu hingga proses restore selesai
Ini mungkin memakan waktu beberapa menit. Anda akan melihat bilah kemajuan di bawah logo Apple di layar iPad.

Langkah 8. Mulai proses penyiapan iPad
Ikuti petunjuk untuk mengatur iPad Anda seolah-olah baru.

Langkah 9. Pulihkan dari cadangan (jika memungkinkan)
Jika Anda memiliki cadangan sebelumnya yang tersedia di iCloud, Anda dapat memulihkannya selama proses penyiapan.
wikiHow Video: Cara Menonaktifkan iPad
Jam tangan