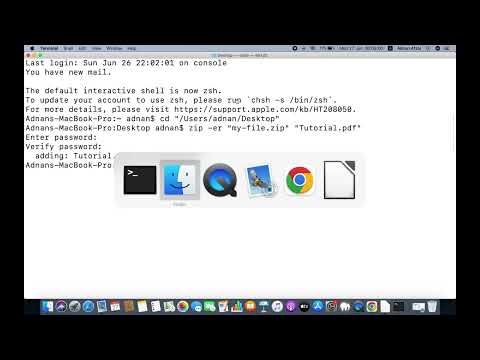Artikel wikiHow ini akan mengajarkan kepada Anda cara mengetik subskrip di Pages, TextEdit, dan Word untuk Mac. Teks subskrip tampak lebih kecil dan lebih rendah dari teks utama dokumen. Ini paling sering digunakan dalam matematika dan sains. Langkah-langkah berikut berfungsi untuk TextEdit dan Pages.
Langkah
Metode 1 dari 2: Menggunakan Halaman atau TextEdit

Langkah 1. Buka TextEdit atau Pages
Kedua aplikasi memiliki gambar selembar kertas dan pena. Pages memiliki pena oranye, dan TextEdit memiliki pena perak.
TextEdit sudah diinstal sebelumnya di Mac Anda. Jika Anda tidak memiliki Halaman, klik disini untuk mengunduhnya dari App Store.

Langkah 2. Klik Format
Itu ada di bilah menu di bagian atas layar.

Langkah 3. Klik Font
Itu ada di bagian atas menu Format. Menempatkan kursor mouse di atas Font akan menampilkan submenu di sisi kanan.

Langkah 4. Klik Dasar
Itu ada di submenu Font di Format. Menempatkan kursor mouse di atas Baseline akan menampilkan submenu lain.

Langkah 5. Klik Subskrip
Ini adalah opsi tengah di submenu Baseline. Semua yang Anda ketik sekarang akan menjadi subskrip.
- Anda juga dapat memilih subskrip dengan menekan Shift+ Command+- pada keyboard.
- Untuk menonaktifkan subskrip, klik Format, lalu Font, dan Baseline lagi. Kemudian klik "Gunakan Default".
Metode 2 dari 2: Menggunakan Word

Langkah 1. Buka Word
Ini adalah aplikasi yang memiliki gambar yang menyerupai buku biru dengan "W" di bagian depan. Jendela dengan beberapa templat dokumen Word akan muncul. Ada bilah sisi dengan lebih banyak opsi di sebelah kiri.

Langkah 2. Klik Buka, Baru, atau Terkini.
Semua opsi ini ada di kolom sidebar di sebelah kiri. Klik "Baru" untuk membuat dokumen Word baru. Klik "Buka" atau "Terbaru" untuk membuka dokumen yang ada.

Langkah 3. Buka dokumen Word
Klik dokumen Word dan kemudian klik "Buka" di sudut kanan bawah. Jika Anda membuat dokumen Word baru, klik templat dan klik "Buat" di sudut kanan bawah.

Langkah 4. Klik tab Beranda
Tombol ini berada di pojok kiri atas Word. Sejumlah opsi font ditampilkan di bilah di bawah tab.

Langkah 5. Klik X2.
Itu ada di bilah font di bagian atas dokumen Word. Ini akan memungkinkan Anda untuk mengetikkan subskrip.
- Klik tombol lagi untuk mematikan subskrip.
- Anda juga dapat menekan Command+= untuk mengaktifkan subskrip.