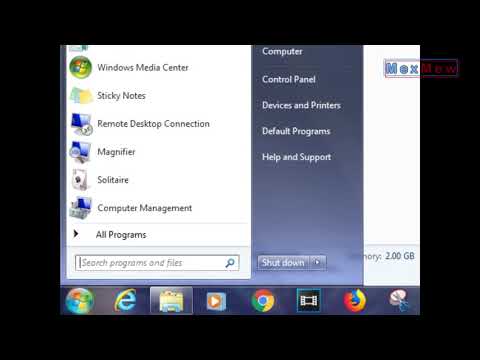Petunjuk ini menunjukkan cara menghubungkan dua komputer hanya menggunakan koneksi nirkabel tanpa router atau modem. Ini akan memungkinkan Anda bermain game jaringan dan berbagi data. Ini bisa untuk semua pengguna tetapi mungkin berbeda tergantung pada sistem operasi apa yang Anda miliki.
Langkah
Metode 1 dari 4: Menghubungkan Dua Komputer Untuk Windows

Langkah 1. Pilih tombol mulai di desktop

Langkah 2. Buka "Control Panel" lalu "Network and Internet" lalu "Network Sharing Center"

Langkah 3. Pilih "Kelola Koneksi Jaringan" di sisi kiri jendela

Langkah 4. Sekarang temukan koneksi nirkabel Anda dan klik kanan dan pilih "Properties"
Jika Anda memiliki lebih dari satu jaringan, ikon ini akan diidentifikasi sebagai "beberapa jaringan"

Langkah 5. Di jendela properti ada daftar item
Cari "Internet Protocol Version 4 (TCP/IPV4)" dan klik dua kali.

Langkah 6. Pilih apakah akan menjadikan jaringan Anda pribadi atau publik
Umumnya, pribadi adalah pilihan terbaik.

Langkah 7. Lakukan langkah 3 dan langkah 6 pada kedua komputer
Kedua komputer harus melakukan langkah-langkah ini. Sekarang di jendela yang muncul centang kotak yang mengatakan; “Gunakan alamat IP berikut”
Ketikkan alamat IP yang ingin Anda gunakan atau yang ini misalnya: 192.168.0.1. Angka satu di akhir ini mewakili apa yang akan digunakan komputer itu bisa berupa 1 atau 2

Langkah 8. Sekarang untuk "Subnet Mask" ketik 255.255.255.0

Langkah 9. Kemudian untuk alamat “Default Gateway” ketik 192.168.0.2
Alamat IP ini mewakili alamat IP komputer lain. Ini berarti bahwa jika alamat IP pada komputer dua adalah 192.168.0.2 maka komputer satu harus memiliki 192.168.0.1."

Langkah 10. Klik dua kali pada komputer lain di jendela
Masukkan kata sandi Anda jika perlu.
Metode 2 dari 4: Menghubungkan Dua Komputer dengan Internet Explorer

Langkah 1. Colokkan setiap ujung kabel crossover ke port jaringan di bagian belakang setiap komputer

Langkah 2. Pilih salah satu komputer untuk menyelesaikan sisa proses

Langkah 3. Buka Jaringan dan Pusat Berbagi
Klik "Mulai," lalu "Panel Kontrol," lalu "Jaringan dan Internet." Terakhir, klik "Jaringan dan Pusat Berbagi."

Langkah 4. Klik dua kali ikon "Jaringan Tidak Dikenal"
Jika Anda memiliki lebih dari satu jaringan, ikon ini akan diidentifikasi sebagai "beberapa jaringan"

Langkah 5. Di Jaringan, klik bilah informasi
Selanjutnya, klik "Aktifkan penemuan jaringan dan berbagi file." Jika Anda dimintai kata sandi atau konfirmasi, ketikkan atau berikan konfirmasi.

Langkah 6. Pilih apakah akan menjadikan jaringan Anda pribadi atau publik
Umumnya, pribadi adalah pilihan terbaik.
Metode 3 dari 4: Menghubungkan Dua Komputer Untuk Mac

Langkah 1. Hubungkan kabel Ethernet dari komputer Ethernet di satu port ke komputer Ethernet di port lainnya
Jika Anda tidak memiliki port Ethernet, Anda juga dapat menggunakan adaptor USB-to-Ethernet

Langkah 2. Di setiap komputer, buka menu Apple
Klik "Preferensi Sistem" dan kemudian klik "Berbagi."

Langkah 3. Pilih salah satu komputer dan buka Finder
Pilih "Go," lalu "Connect to Server" dan klik "Browse."

Langkah 4. Klik dua kali pada komputer lain di jendela
Masukkan kata sandi Anda jika perlu.
Metode 4 dari 4: Konfigurasikan Komputer Untuk Jaringan

Langkah 1. Buka Opsi Internet (ini bervariasi tergantung pada Sistem Operasi) dan buka kotak dialog yang memungkinkan Anda mengubah protokol TCP/IP

Langkah 2. Ubah tombol radio dari "Dapatkan dari server DHCP secara otomatis" menjadi "Gunakan alamat IP berikut:
".

Langkah 3. Berikan setiap komputer alamat yang berbeda dari jangkauan host
Jangan gunakan alamat jaringan atau alamat broadcast.

Langkah 4. Kosongkan bidang "Gateway Default" dan "server DNS"

Langkah 5. Untuk subnet mask, gunakan yang berikut ini:
-
Jaringan Kelas "A"
Ketika angka pertama adalah 0 hingga 127
Topengnya adalah - 255.0.0.0
-
Jaringan Kelas "B"
Bila angka pertama adalah 128 hingga 191
topeng adalah - 255.255.0.0
-
Jaringan Kelas "C"
Bila angka pertama adalah 192 hingga 223
topeng adalah - 255.255.255.0
- IPv4 awalnya menggunakan angka pertama (mis. 192) untuk menentukan bagian mana dari alamat yang merupakan jaringan dan bagian mana yang merupakan host berdasarkan kelas alamat. Namun, munculnya subnetting dan jaringan tanpa kelas membuatnya perlu untuk menyediakan topeng karena cara lain untuk membagi alamat menjadi bagian jaringan dan host sekarang dimungkinkan.

Langkah 6. Verifikasi konektivitas
Cara termudah untuk melakukannya adalah dengan Ping.
- Memunculkan MS-DOS atau yang setara pada OS lain. Untuk Windows, buka command prompt yang terletak di Start Menu, lalu pergi ke "Accessories" dan kemudian "Command Prompt."
- Ketik: "ping" dan masukkan alamat IP komputer lain di sini (mis. 192.168.1.1). Jika Anda tidak dapat mencapai alamat komputer lain, baca kembali langkah-langkahnya atau hubungi profesional.