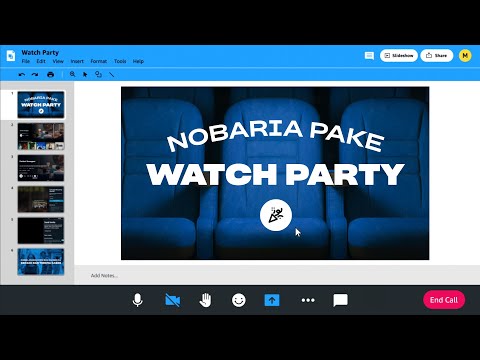Artikel wikiHow ini akan mengajarkan kepada Anda cara mengubah kata sandi Bitmoji di iPhone atau iPad.
Langkah
Metode 1 dari 2: Menggunakan Alamat Email

Langkah 1. Buka Bitmoji di iPhone atau iPad Anda
Ini adalah ikon hijau dengan wajah tersenyum putih mengedip di dalamnya. Anda biasanya akan menemukannya di layar beranda.
Jika Anda belum keluar, ketuk ikon roda gigi di sudut kiri atas layar dan pilih Keluar sekarang.

Langkah 2. Ketuk Masuk
Itu di sebelah pertanyaan “Sudah punya akun Bitmoji?”

Langkah 3. Ketuk Lupa Kata Sandi Anda?
Tombol ini berada di bawah tombol "Masuk".

Langkah 4. Masukkan alamat email yang terkait dengan akun Bitmoji Anda

Langkah 5. Ketuk Saya bukan robot
Tanda centang akan muncul di kotak di sebelah kirinya.

Langkah 6. Ketuk Kirim
Bitmoji akan mengirimkan pesan verifikasi ke alamat email yang Anda masukkan.
Jika Anda melihat panel kotak dengan item tercantum di bagian atas, ketuk setiap kotak yang berisi bagian dari item tersebut (misalnya rambu jalan, mobil), lalu ketuk Memeriksa.

Langkah 7. Ketuk tautan di email dari Bitmoji
Ini akan membuka halaman "Ubah Kata Sandi".

Langkah 8. Masukkan dan konfirmasikan kata sandi baru
Anda harus memasukkannya dua kali (ke dalam kedua kosong) untuk memastikan kecocokan.

Langkah 9. Ketuk Saya bukan robot
Sama seperti sebelumnya, tanda centang akan muncul di kotak di sebelah opsi ini.

Langkah 10. Ketuk Simpan Kata Sandi
Kata sandi baru Anda sekarang siap digunakan.
Metode 2 dari 2: Menggunakan Akun Snapchat

Langkah 1. Buka Bitmoji di iPhone atau iPad Anda
Ini adalah ikon hijau dengan wajah tersenyum putih mengedip di dalamnya. Jika akun Bitmoji Anda dikaitkan dengan akun Snapchat Anda, metode ini akan membantu Anda mengatur ulang kata sandi Anda.
Jika Anda belum keluar, ketuk ikon roda gigi di sudut kiri atas layar dan pilih Keluar sekarang.

Langkah 2. Ketuk Masuk dengan Snapchat
Pesan pop-up dengan tombol akan muncul, tetapi jangan ketuk tombol itu dulu.

Langkah 3. Ketuk avatar Bitmoji Anda
Tombol ini berada di pojok kiri atas layar. Ini menutup pop-up.

Langkah 4. Ketuk avatar Bitmoji Anda lagi
Ini akan membuka menu "Edit Bitmoji".

Langkah 5. Ketuk ikon roda gigi
Tombol ini berada di pojok kanan atas layar.

Langkah 6. Ketuk Kata Sandi
Itu dekat bagian tengah daftar.

Langkah 7. Ketik kata sandi Anda saat ini dan ketuk Lanjutkan

Langkah 8. Masukkan kata sandi baru
Anda harus mengetikkan kata sandi baru dua kali (di setiap kotak) untuk memastikannya cocok.

Langkah 9. Ketuk Simpan
Kata sandi Anda sekarang disetel ulang.
Tanya Jawab Komunitas
Cari Tambahkan Pertanyaan BaruAjukan Pertanyaan Tersisa 200 karakter Sertakan alamat email Anda untuk mendapatkan pesan saat pertanyaan ini dijawab. Kirim