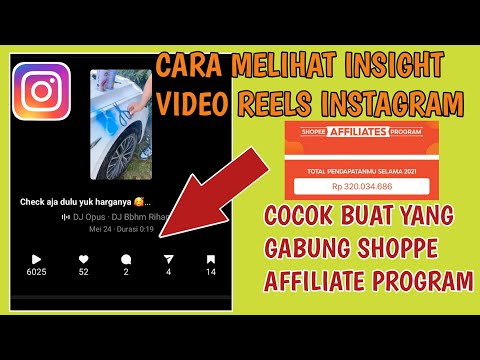Artikel wikiHow ini akan mengajarkan kepada Anda cara mengkalibrasi layar iPhone atau, jika perlu, mengembalikan ponsel ke pengaturan pabrik jika layar menjadi kurang responsif atau menunjukkan masalah lain seperti pembekuan.
Langkah
Metode 1 dari 2: Mengkalibrasi Sensor Kecerahan Otomatis

Langkah 1. Pindah ke ruangan yang remang-remang
Sensor Kecerahan Otomatis harus dikalibrasi di ruangan dengan cahaya minimal. Matikan lampu dan/atau pastikan ruangan dalam keadaan gelap.

Langkah 2. Buka Pengaturan
Ini adalah aplikasi abu-abu dengan roda gigi (⚙️) yang biasanya terletak di layar beranda Anda.

Langkah 3. Gulir ke bawah dan ketuk Tampilan & Kecerahan
Itu berada di bagian yang sama dengan menu "General".

Langkah 4. Geser "Kecerahan Otomatis" ke posisi "Mati"
Ini adalah bagian pertama di bawah menu "BRIGHTNESS" dan akan berubah menjadi putih.

Langkah 5. Geser bilah "BRIGHTNESS" ke kiri
Letakkan jari Anda pada penggeser dan seret sejauh mungkin ke kiri untuk mengurangi layar ke tingkat kecerahan minimum.

Langkah 6. Geser "Kecerahan Otomatis" ke posisi "Aktif"
Ini akan berubah menjadi hijau. Tampilan layar akan menjadi lebih cerah. Bilah "BRIGHTNESS" akan secara otomatis bergerak ke sisi kanan, yang mengkalibrasi sensor Auto-Brightness untuk bekerja secara optimal.
Metode 2 dari 2: Mencadangkan dan Memulihkan iPhone

Langkah 1. Buka Pengaturan
Ini adalah aplikasi abu-abu dengan roda gigi (⚙️) yang biasanya terletak di layar beranda Anda.
Jika layar Anda tidak berfungsi dengan baik, seperti tidak mendaftarkan input atau menampilkan input yang salah, memulihkan iPhone dapat membuatnya berfungsi kembali. Anda tidak boleh kehilangan data apa pun menggunakan metode ini

Langkah 2. Ketuk ID Apple Anda
Ini adalah bagian di bagian atas menu yang berisi nama dan gambar Anda jika Anda telah menambahkannya.
- Jika Anda belum masuk, ketuk Masuk ke iPhone Anda, masukkan ID Apple dan kata sandi Anda, lalu ketuk Masuk.
- Jika Anda menjalankan iOS versi lama, Anda mungkin tidak perlu melakukan langkah ini.

Langkah 3. Ketuk iCloud
Itu ada di bagian kedua menu.

Langkah 4. Gulir ke bawah dan ketuk Cadangan iCloud
Itu ada di bagian bawah bagian "APPS MENGGUNAKAN ICLOUD".
Menggeser Cadangan iCloud ke posisi "Aktif" (hijau), jika belum.

Langkah 5. Ketuk Cadangkan Sekarang
Itu ada di bagian bawah layar. Tunggu hingga pencadangan selesai.
Anda harus terhubung ke jaringan Wi-Fi untuk mencadangkan iPhone Anda

Langkah 6. Ketuk iCloud
Tombol ini berada di pojok kiri atas layar. Ini akan membawa Anda kembali ke halaman pengaturan iCloud.

Langkah 7. Ketuk ID Apple
Tombol ini berada di pojok kiri atas layar. Ini akan mengembalikan Anda ke halaman pengaturan ID Apple.
Jika Anda menjalankan iOS versi lama, Anda mungkin tidak perlu melakukan langkah ini

Langkah 8. Ketuk Pengaturan
Tombol ini berada di pojok kiri atas layar. Ini akan membawa Anda kembali ke menu Pengaturan utama.

Langkah 9. Gulir ke bawah dan ketuk Umum
Tombol ini berada di dekat bagian atas menu, di samping ikon roda gigi (⚙️).

Langkah 10. Gulir ke bawah dan ketuk Atur Ulang
Itu ada di bagian bawah menu.

Langkah 11. Ketuk Hapus Semua Konten dan Pengaturan
Itu ada di dekat bagian atas menu.

Langkah 12. Masukkan kode sandi Anda
Masukkan kode sandi yang Anda gunakan untuk membuka kunci ponsel Anda.
Jika diminta, masukkan kode sandi "Pembatasan" Anda

Langkah 13. Ketuk Hapus iPhone
Melakukannya akan mengatur ulang semua pengaturan, serta menghapus media dan data di iPhone Anda.
Ponsel Anda akan menampilkan "Gesek untuk menyiapkan" setelah selesai menghapus konten Anda, seperti saat pertama kali dibeli

Langkah 14. Ikuti petunjuk di layar untuk mengatur iPhone Anda
IPhone Anda akan berada dalam konfigurasi yang sama seperti ketika meninggalkan pabrik, jadi Anda harus mengaturnya seolah-olah baru.