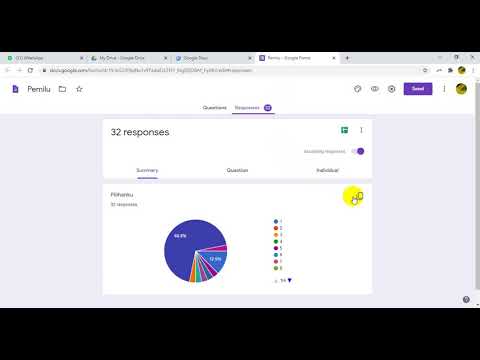Menandai, meski membosankan, bisa membuat koleksi foto Anda banyak lebih mudah dikelola. digiKam memungkinkan Anda melakukannya dengan cukup mudah.
Langkah

Langkah 1. Buka digiKam ke dalam tampilan apa pun yang memungkinkan Anda melihat gambar Anda

Langkah 2. Klik pada Tag >> Baru
.. Ini akan membawa Anda ke layar di mana Anda dapat membuat tag Anda.

Langkah 3. Buat hierarki dengan menggunakan garis miring (biasanya di kiri bawah keyboard Anda)
Jadi untuk membuat kategori, Anda dapat melakukan hal berikut:
Arizona/Cakrawala

Langkah 4. Gunakan koma untuk memisahkan beberapa hierarki tag
Dengan begitu, Anda dapat mencapai lebih banyak, lebih cepat. Sebagai contoh:
Arizona/Skyline, Arizona/Flora, wikiHow/RCC/2009
Metode 1 dari 1: Metode Alternatif

Langkah 1. Pilih gambar yang akan Anda tandai
Jika bersebelahan, Anda dapat menggunakan tombol SHIFT untuk memilih semuanya atau tombol CTRL untuk memilih dan memilih. Sama seperti banyak perangkat lunak Windows.

Langkah 2. Klik kanan pada salah satu gambar yang baru saja Anda pilih
Jika Anda tidak melakukannya pada salah satu gambar itu, Anda akan membatalkan pilihan semuanya.

Langkah 3. Pilih tag yang sesuai

Langkah 4. Jika tag yang Anda butuhkan tidak ada, pilih "Tambahkan Tag Baru
.. . Ini akan membawa Anda ke layar dialog yang sama seperti sebelumnya.