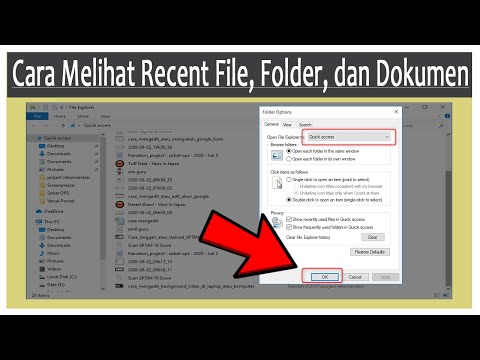Artikel wikiHow ini akan mengajarkan kepada Anda cara mengedit konten berkas APK. Untuk mengedit file di dalamnya, Anda harus mendekompilasi (kemudian mengkompilasi ulang) paket menggunakan APKtool di komputer. Mengedit file APK membutuhkan pengetahuan tentang Java, serta sistem file di Windows dan Android. Ini hanya boleh dilakukan oleh pengguna tingkat lanjut.
Langkah
Bagian 1 dari 3: Menginstal APKTool

Langkah 1. Instal kit Pengembangan Java
Ini tersedia untuk diunduh di

Langkah 2. Instal Android SDK
Anda juga perlu menginstal Android Software Development Kit (SDK) untuk mendekompilasi dan mengkompilasi ulang file APK. Cara termudah untuk menginstal Android SDK adalah dengan mengunduh dan menginstal Android Studio dari sini.

Langkah 3. Buat folder baru di desktop Anda
Ini adalah folder tempat Anda akan menyimpan APKTool dan file APK Anda. Gunakan langkah-langkah berikut untuk membuat folder baru.
- Klik kanan ruang hitam di desktop Anda.
- Pilih Baru' dan kemudian Map'.

Langkah 4. Ganti nama folder "APK"
Untuk mengganti nama folder, klik kanan pada folder dan klik Ganti nama. Kemudian ketik APK untuk mengganti nama folder.

Langkah 5. Klik kanan tautan ini dan klik Simpan tautan sebagai.
Ini akan membuka browser file yang dapat Anda gunakan untuk memilih tempat menyimpan file apktool.bat.

Langkah 6. Arahkan ke folder APK dan klik Simpan
Gunakan browser file untuk menavigasi ke folder APK yang baru saja Anda buat di desktop. Buka folder dan klik Menyimpan. Ini menyimpan file apktool.bat ke folder APK.

Langkah 7. Unduh file "apktool.jar"
Gunakan langkah-langkah berikut untuk mengunduh apktool.jar:
- Buka https://ibotpeaches.github.io/Apktool/ di browser web.
- Klik Unduh di bawah versi terbaru di bawah "Berita".

Langkah 8. Ganti nama file "apktool.jar"
File yang Anda unduh kemungkinan memiliki nomor versi di nama file. Anda dapat menghapusnya dengan mengklik kanan file dan mengklik Ganti nama. Kemudian cukup ketik apktool sebagai nama file. Nama file lengkapnya harus "apktool.jar". Secara default, file yang Anda unduh dapat ditemukan di folder "Unduhan".

Langkah 9. Salin apktool.jar ke folder APK
Setelah Anda selesai mengganti nama file, klik kanan dan klik Salinan atau Memotong. Kemudian buka folder APK yang Anda buat di desktop dan klik kanan di dalamnya. Klik Tempel. Ini akan menempelkan file "apktool.jar" di dalam folder APK.
Bagian 2 dari 3: Dekompilasi APK

Langkah 1. Salin file APK ke folder APK Anda
File APK tersedia untuk diunduh dari berbagai situs web. Anda juga dapat mengambil APK dari perangkat Android dengan menghubungkannya ke komputer menggunakan kabel pengisi daya dan membuka kunci perangkat. Navigasikan ke Unduhan folder pada perangkat dan salin dan tempel file APK ke folder APK di Desktop Windows Anda.

Langkah 2. Buka bilah pencarian Windows dan ketik cmd
Bilah pencarian biasanya terletak di sebelah kanan menu Start.

Langkah 3. Command Prompt di hasil pencarian
Ini memiliki ikon yang menyerupai layar hitam dengan kursor putih di atasnya.

Langkah 4. Arahkan ke folder APK pada prompt perintah
Anda dapat membuka folder di dalam command prompt dengan mengetik cd diikuti dengan nama folder. Misalnya, jika Anda berada di default "C:\Users\Username>" saat Anda membuka command prompt, Anda dapat membuka desktop Anda dengan mengetik cd desktop. Jika Anda menyalin folder APK ke desktop, Anda dapat membuka folder APK dengan mengetikkan cd apk. Seharusnya tertulis "C:\users\username\desktop\apk>" di sebelah prompt.
Jika folder APK Anda disimpan ke lokasi lain, ketik cd / di sebelah prompt perintah untuk kembali ke drive "C:" root. Kemudian ketik cd diikuti dengan path lengkap folder APK

Langkah 5. Ketik apktool jika diikuti dengan nama file APK
Ini menginstal kerangka kerja untuk aplikasi.
Misalnya, jika nama file APK Anda adalah "my-first-game.apk", Anda harus mengetikkan apk if my-first-game.apk di command prompt

Langkah 6. Ketik apktool d diikuti dengan nama file APK
Ini mendekompilasi file APK. Isi file APK akan ditempatkan di folder terpisah dengan nama yang sama dengan file APK di folder APK. Anda sekarang dapat mengedit file APK yang didekompilasi. Anda mungkin memerlukan beberapa keterampilan pengkodean untuk mengedit file tertentu di dalam folder.
Mengikuti contoh yang sama di atas, Anda akan mengetik apktool d my-first-game.apk di command prompt
Bagian 3 dari 3: Kompilasi ulang APK

Langkah 1. Buka bilah pencarian Windows dan ketik cmd
Bilah pencarian biasanya terletak di sebelah kanan menu Start. Setelah Anda selesai mengedit file dalam folder file APK, Anda perlu mengkompilasi ulang folder tersebut kembali menjadi file APK.

Langkah 2. Command Prompt di hasil pencarian
Ini memiliki ikon yang menyerupai layar hitam dengan kursor putih di atasnya.

Langkah 3. Arahkan ke folder APK pada prompt perintah
Anda dapat membuka folder di dalam command prompt dengan mengetik cd diikuti dengan nama folder. Misalnya, jika Anda berada di default "C:\Users\Username>" saat Anda membuka command prompt, Anda dapat membuka desktop Anda dengan mengetik cd desktop. Jika Anda menyalin folder APK ke desktop, Anda dapat membuka folder APK dengan mengetikkan cd apk. Seharusnya tertulis "C:\users\username\desktop\apk>" di sebelah prompt.
Jika folder APK Anda disimpan ke lokasi lain, ketik cd\ di sebelah prompt perintah untuk kembali ke drive "C:" root. Kemudian ketik cd diikuti dengan path lengkap folder APK

Langkah 4. Ketik apktool b diikuti dengan nama folder APK yang ingin Anda kompilasi ulang
Ini mengkompilasi ulang folder menjadi file APK. File APK yang baru dikompilasi dapat ditemukan di folder "dist" di dalam folder APK yang didekompilasi yang dibuat Apktool.
Misalnya, jika aplikasi yang sedang Anda kerjakan bernama "my-first-game.apk", Anda harus mengetikkan apktool b my-first-game.apk di command prompt

Langkah 5. Buat folder baru bernama "Signapk" di desktop Anda
Untuk membuat folder baru di desktop Anda, klik kanan di mana saja di desktop Anda dan klik Baru. Lalu klik Map. Klik kanan folder baru dan klik Ganti nama. Kemudian ketik "Signapk" sebagai nama folder baru.

Langkah 6. Salin APK yang baru dikompilasi ke dalam folder "Signapk"
APK yang baru dikompilasi dapat ditemukan di folder "dist" dari folder APK yang belum dikompilasi di folder "Apktool". Klik kanan APK dan klik Salinan. Kemudian, arahkan kembali ke folder "Signapk" dan tempel file APK di dalam folder.

Langkah 7. Klik di sini untuk mengunduh SignApk.zip.
Ini mengunduh file SignApk yang diperlukan untuk menandatangani file apk.

Langkah 8. Ekstrak isi SignApk.zip ke dalam folder Signapk
Ini mengekstrak file "certificate.pem", file "key.pk8", dan "signapk.jar" ke dalam folder "Signapk".

Langkah 9. Arahkan ke folder "Signapk" di command prompt
Untuk menavigasi ke folder Signapk di prompt perintah, ketik cd / untuk kembali ke direktori root. Kemudian ketik cd diikuti dengan path lengkap direktori folder Signapk.
Jika Anda membuat folder Signapk di desktop Anda, kemungkinan besar path lengkapnya adalah "C:\users\username\desktop\Signapk>"

Langkah 10. Ketik java -jar signapk.jar certificate.pem key.pk8 [apkfilename].apk [apkfilename]-signed.apk di command prompt
Ganti "[apkfilename]" dengan nama sebenarnya dari file apk yang ingin Anda tanda tangani. Ini membuat file APK baru yang ditandatangani di folder Signapk. Gunakan file ini untuk menginstal perangkat lunak pada sistem Android Anda.