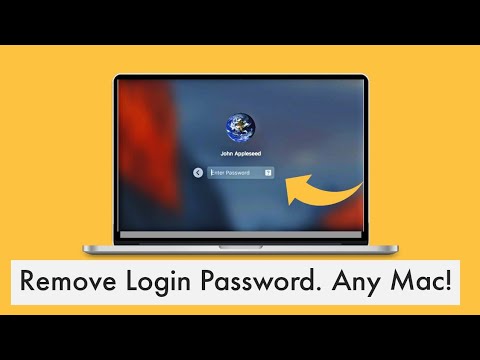Apakah Anda salah satu teman culun yang dihubungi semua orang saat mereka membutuhkan bantuan PC? Membaca artikel ini akan mengubah cara Anda memberi mereka instruksi. Salah satu fitur Windows yang menakjubkan namun tersembunyi adalah perekam langkahnya, sebuah aplikasi yang mencatat aktivitas Anda setelah Anda menekan tombol rekam dan menghasilkan halaman instruksi, dengan teks dan tangkapan layar, untuk menjelaskan apa yang Anda lakukan. Artikel ini akan menunjukkan cara merekam langkah di Windows dengan aplikasi bawaan ini.
Langkah

Langkah 1. Buka kotak dialog 'Jalankan'
Buka Start Menu dan ketik run di kotak pencarian. Pilih 'Jalankan' dari hasil pencarian untuk membukanya.
Anda juga dapat membukanya menggunakan pintasan keyboard Win+R

Langkah 2. Ketik perintah untuk membuka Perekam Langkah
Ketik psr dan tekan Enter untuk membuka aplikasi Perekam Langkah.
Cara lain untuk membuka aplikasi adalah dengan mencari Perekam Langkah di Menu Mulai (ini tidak berfungsi untuk semua orang)

Langkah 3. Mulai merekam langkah
Pilih Mulai Rekam untuk memulai perekaman. Pastikan Anda melakukan semua langkah yang ingin Anda tunjukkan setepat mungkin. Karena aplikasi merekam setiap gerakan Anda, pastikan Anda hanya melakukan apa yang Anda ingin orang lain lihat. Jangan menyimpan informasi sensitif apa pun yang terlihat atau diminimalkan di bilah tugas.

Langkah 4. Tambahkan komentar ke instruksi Anda
Saat merekam langkah Anda, jika Anda ingin orang lain tahu lebih banyak tentang sesuatu, Anda dapat menggunakan fitur komentar aplikasi (lewati ini jika tidak perlu).
Pilih Tambahkan Komentar dari jendela; ini akan mengaburkan layar dan akan meminta Anda untuk memilih area di mana Anda ingin perhatian orang lain terfokus. Tambahkan komentar Anda di kotak teks dan klik OK untuk menyimpannya

Langkah 5. Simpan rekaman Anda
Setelah Anda selesai merekam, pilih Stop Record sehingga dapat menghasilkan pratinjau untuk Anda.
- Setelah selesai memeriksa pratinjau, pilih Simpan untuk menyimpan pekerjaan Anda. Sebuah kotak dialog akan terbuka meminta Anda untuk menentukan lokasi di mana Anda ingin menyimpan langkah-langkah tersebut.
- Langkah-langkah disimpan dalam format HTML yang dapat dibuka oleh sistem Windows apa pun menggunakan browser Internet populer seperti Microsoft Internet Explorer, Google Chrome, Safari, dll.
Tips
- Untuk hasil yang lebih baik, hindari menjaga mouse tetap diam saat merekam langkah-langkahnya. Jika tidak, itu mencatat di mana penunjuk mouse menunjuk.
- Jika instruksi yang disimpan datang dalam format ZIP, gunakan WinZip, WinRAR, 7-Zip, dll. untuk mengekstrak file.