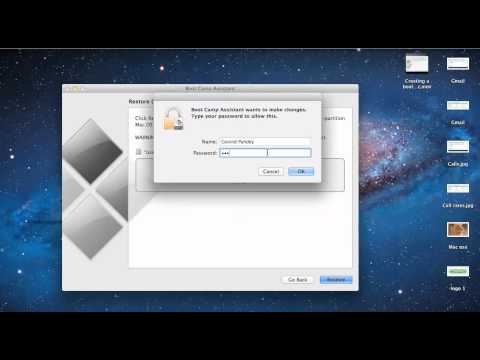Pernahkah Anda menemukan diri Anda dalam situasi di mana Anda benar-benar membutuhkan file tetapi untuk beberapa alasan Windows tiba-tiba memutuskan untuk tidak boot pada mesin Anda? Jangan panik, kemungkinan file di hard drive Anda masih utuh, hanya saja tidak dapat diakses saat ini. Petunjuk berikut akan menunjukkan bagaimana Anda masih dapat memiliki akses ke file-file ini di hard drive Anda meskipun komputer Anda gagal untuk boot ke Windows dengan sedikit bantuan dari Ubuntu.
Langkah

Langkah 1. Buka https://www.pendrivelinux.com/universal-usb-installer-easy-as-1-2-3/ dan gulir ke bawah layar dan klik unduh universal-USB- Pemasang

Langkah 2. Temukan file yang diunduh setelah program selesai diunduh dan klik dua kali untuk memulai proses instalasi
(Catatan: Klik tombol ya ketika kontrol akun pengguna windows muncul dan bertanya "Apakah Anda ingin mengizinkan program berikut dari penerbit yang tidak dikenal untuk membuat perubahan pada komputer ini?")

Langkah 3. Baca perjanjian lisensi lalu klik tombol Saya setuju

Langkah 4. Pilih Desktop Ubuntu 11.10 dari menu drop-down di bawah langkah 1 dan juga centang kotak di mana dikatakan unduh iso

Langkah 5. Klik tombol ya untuk memulai proses pengunduhan

Langkah 6. Klik tombol telusuri di langkah 2 setelah menyelesaikan unduhan untuk Ubuntu 11.10 dan cari file unduhan Ubuntu 11.10

Langkah 7. Pilih huruf USB flash drive Anda dari menu tarik-turun di langkah 3
(Tips: Pastikan Anda memilih huruf yang benar untuk drive flash USB Anda atau Anda mungkin menghapus hard drive lain di komputer Anda. Periksa kembali huruf drive di komputer saya.)

Langkah 8. (Langkah ini opsional) Pilih berapa banyak ruang yang ingin Anda alokasikan untuk menyimpan perubahan pada sistem operasi Ubuntu pada USB flash drive dengan menggeser penggeser ke kanan dan klik tombol buat

Langkah 9. Sebuah jendela akan muncul memberi tahu Anda apa yang akan dilakukan program dan untuk memastikan bahwa Anda telah memilih huruf drive yang benar untuk USB flash drive
Kemudian klik tombol ya.

Langkah 10. Setelah mengklik tombol ya, dua layar akan ditampilkan
Anda tidak perlu khawatir tentang layar ini; mereka hanya menunjukkan proses instalasi. Proses instalasi akan memakan waktu beberapa saat untuk menyelesaikan sekitar 20 menit atau lebih. Pergi ambil kopi atau makan lalu kembali.

Langkah 11. Setelah proses instalasi selesai, klik tombol tutup dan sekarang USB flash drive Anda siap digunakan
Sekarang Anda telah berhasil menginstal sistem operasi Ubuntu pada USB flash drive Anda.

Langkah 12. Matikan komputer Anda
Kemudian colokkan USB flash drive yang berisi sistem operasi Ubuntu ke port USB di komputer Anda jika USB flash drive belum terpasang.

Langkah 13. Nyalakan komputer Anda dan segera tahan tombol F2 saat komputer booting
Ini akan mengakses menu perangkat boot komputer Anda. Dari sana pilih USB flash drive Anda dan tekan enter. Sekarang komputer akan restart dan boot dari USB flash drive. (Catatan: Komputer yang berbeda mungkin memiliki hotkey yang berbeda untuk ditekan yang akan memunculkan menu itu. Misalnya pada laptop Asus yang menahan tombol F2 akan memunculkan menu perangkat boot. Silakan merujuk ke manual pengguna Anda; kunci umum adalah F2, F10, F11, F12)

Langkah 14. Sorot opsi pertama yang menjalankan Ubuntu dari USB ini dan kemudian tekan enter dan tunggu sistem operasi Ubuntu memuat

Langkah 15. Setelah Anda berada di sistem operasi Ubuntu, gerakkan kursor mouse ke bilah hitam di bagian atas dan klik Go kemudian dari submenu klik komputer