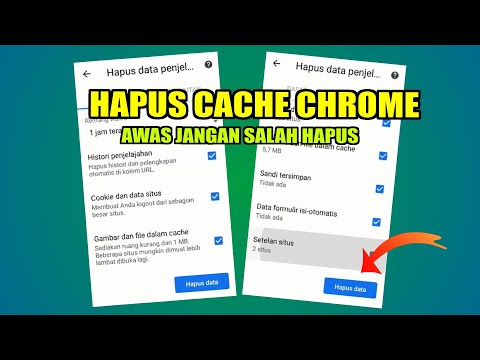Setelah Anda menginstal Surfy di Windows Phone atau perangkat Android, Anda dapat menyesuaikan tampilan dan nuansa browser, melindunginya dengan kode sandi, dan menggunakan Night Dimmer bawaannya. Untuk mengakses fitur ini, ketuk logo “S” di bilah alat bawah, lalu ketuk Pengaturan.
Langkah
Bagian 1 dari 5: Memasang Surfy

Langkah 1. Buka Play Store (Android) atau Windows Store (Windows Phone)

Langkah 2. Cari browser surfy

Langkah 3. Ketuk Surfy Browser di hasil pencarian

Langkah 4. Ketuk INSTALL (Android) atau DAPATKAN (Ponsel Windows).
Ketika instalasi selesai, ikon untuk Surfy Browser akan muncul di layar awal.

Langkah 5. Ketuk ikon Surfy Browser

Langkah 6. Ketuk Berikutnya melalui tutorial
Saat tutorial selesai, Anda akan melihat tab browser baru yang berisi kotak pencarian. Ini berarti pengaturan selesai.
Bagian 2 dari 5: Menjelajah di Surfy

Langkah 1. Buka Surfy
Sebelum Anda mulai Menyesuaikan Surfy, uji browser dalam bentuk defaultnya.

Langkah 2. Geser ke dalam dari kanan layar
Tindakan ini akan membuka landasan peluncuran, yang berisi pintasan ke berbagai situs web. Anda dapat mengetuk salah satu situs ini untuk mengaksesnya dengan cepat.
- Untuk menambahkan pintasan situs web ke landasan peluncuran, ketuk kotak + dan masukkan alamatnya.
- Gesek ke kiri pada landasan peluncuran untuk menutupnya.

Langkah 3. Ketuk + untuk membuka tab baru
Tombol ini ada di bilah aplikasi di bagian bawah layar. Sekarang Anda akan melihat dua tab terbuka di bagian atas layar.
Untuk beralih ke tab lain, cukup ketuk tab tersebut

Langkah 4. Ketik kriteria pencarian atau URL ke dalam kotak
Meskipun kotak itu berisi kaca pembesar, kotak itu juga dapat memproses URL.
- Beberapa contoh kriteria pencarian: facebook, sepatu bot dijual
- Contoh URL: www.wikihow.com, www.google.com

Langkah 5. Ketuk ikon kaca pembesar
- Jika Anda memasukkan kriteria pencarian, pilih halaman dari hasil.
- Jika Anda memasukkan URL, Anda akan dibawa ke situs.

Langkah 6. Gulir ke bawah situs
Perhatikan bahwa saat Anda menggulir, bilah alat aplikasi menghilang. Itu tidak akan kembali sampai Anda menggulir kembali ke atas.

Langkah 7. Ketuk di tab
Ini memperluas menu lain dengan beberapa opsi, termasuk:
- Bagikan: Gunakan ini untuk mengirim URL saat ini ke orang lain.
- Gambar: Ketuk tombol ini untuk mematikan gambar di tab saat ini.
- Tutup semua kecuali ini: Menutup setiap tab yang terbuka kecuali saat ini.
- Tutup: Menutup tab ini.

Langkah 8. Ketuk tombol < di bilah alat aplikasi
Ini adalah tombol Kembali, yang selalu membawa Anda kembali satu halaman.
Untuk maju satu halaman, ketuk >
Bagian 3 dari 5: Menyesuaikan Surfy

Langkah 1. Buka Surfy
Semua fitur kustomisasi Surfy dapat ditemukan di menu Pengaturan.

Langkah 2. Ketuk logo “S”
Tombol ini berada di pojok kanan bawah layar.

Langkah 3. Ketuk Pengaturan

Langkah 4. Ketuk tab Umum
Sesuaikan opsi ini untuk mengubah perilaku Surfy saat Anda menjelajah:
- Cari Menggunakan: Jika Anda ingin mengubah mesin telusur default menjadi sesuatu selain Google, pilih salah satu dari menu tarik-turun ini.
- Beranda: Defaultnya adalah Google, tetapi Anda dapat memasukkan URL yang berbeda di sini jika Anda mau.
- Minimalkan bilah aplikasi saat menggulir: Matikan sakelar jika Anda ingin bilah aplikasi tetap terlihat saat Anda menggulir halaman.
- Pemblokir Iklan: Fitur ini dianggap “Eksperimental”, tetapi diaktifkan secara default. Jika Anda mengalami masalah dengan iklan, kembali ke sini untuk menonaktifkannya.

Langkah 5. Ketuk tab Penampilan
Di sinilah Anda dapat mengubah tampilan Surfy.
- Ketuk gambar untuk mengubah latar belakang landasan peluncuran. Launchpad adalah layar yang terbuka saat Anda menggesek dari kanan pada halaman web.
- Ketuk Latar Belakang Tab Browser untuk memilih warna untuk tab browser Anda.
- Ketuk Latar Belakang Bilah Aplikasi untuk memilih warna untuk bilah alat bawah.
- Ketuk Warna Aksen untuk memilih warna untuk hal-hal seperti tombol dan bayangan.
Bagian 4 dari 5: Menyiapkan Kode Sandi

Langkah 1. Buka Surfy
Salah satu fitur Surfy yang paling populer adalah browser dapat dikunci dengan kode sandi. Ini membuat riwayat web Anda aman dari pengintaian.

Langkah 2. Ketuk logo “S”
Tombol ini berada di pojok kanan bawah layar.

Langkah 3. Ketuk Pengaturan

Langkah 4. Ketuk tab Privasi

Langkah 5. Ketuk SET PASSCODE
Ikuti petunjuk untuk membuat kode sandi 4 digit. Ini adalah kode yang harus Anda masukkan sebelum Anda dapat membuka Surfy.
Jika Anda kehilangan kata sandi ini, Anda tidak akan dapat mengakses Surfy kecuali Anda menghapus dan menginstal ulang aplikasi

Langkah 6. Ketuk sakelar “Memerlukan Kode Sandi saat Peluncuran”
Saat sakelar dalam posisi Nyala, kata sandi ditetapkan. Tutup Surfy lalu buka kembali untuk menguji kata sandi baru Anda.
Bagian 5 dari 5: Menggunakan Peredup Malam

Langkah 1. Buka Surfy
Surfy hadir dengan peredup layar bawaan yang akan membuat mata Anda tetap nyaman saat menjelajah di malam hari.

Langkah 2. Ketuk logo Surfy di sudut kanan bawah layar

Langkah 3. Ketuk Peredup Malam
Kecerahan layar akan berkurang.