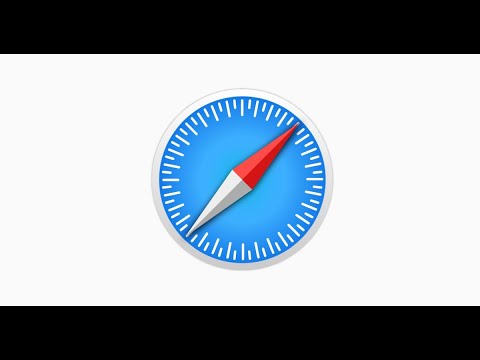Menyimpan riwayat percakapan Skype kuno bisa menjadi ide yang buruk karena berbagai alasan. Yang terpenting, ini bisa menjadi risiko keamanan jika percakapan Anda berisi informasi sensitif. Namun, menghapus riwayat Anda dengan mudah hanya dengan beberapa klik pada versi Skype apa pun.
Langkah
Metode 1 dari 3: Skype untuk Windows
Ada dua versi Skype yang tersedia untuk Windows. Versi desktop Skype adalah opsi "klasik" yang dikenal banyak pengguna. Klik di sini jika Anda menggunakan versi ini. Pengguna Windows 8 juga dapat menggunakan versi Metro, yang menggunakan antarmuka Metro OS. Klik di sini jika Anda menggunakan versi Metro.
Versi desktop

Langkah 1. Buka Skype
Jika perlu, masuk dengan nama pengguna dan kata sandi Anda.

Langkah 2. Buka menu Opsi
Temukan "Alat" di bilah menu. Klik di atasnya, lalu klik "Opsi" di menu tarik-turun.

Langkah 3. Pilih tab Privasi
Cari tombol di sisi kiri jendela yang bertuliskan "Privasi". Ini akan memiliki ikon gembok di sebelahnya. Klik tombol ini.

Langkah 4. Klik "Hapus Riwayat
" Ini adalah tombol kecil di sisi kanan jendela. Itu berada di bawah tajuk "Simpan riwayat untuk."
Ini akan membuka popup yang meminta Anda untuk mengonfirmasi pilihan Anda. Klik tombol "Hapus" untuk menyelesaikan penghapusan riwayat Anda

Langkah 5. Klik "Simpan" untuk menyimpan pekerjaan Anda
Tombol ini berada di kanan bawah di samping "Batal". Mengkliknya akan menutup jendela dan mengembalikan Anda ke jendela utama Skype di mana percakapan Anda sebelumnya akan dihapus.
Versi Metro

Langkah 1. Buka Skype
Jika perlu, masuk dengan nama pengguna dan kata sandi Anda. Komputer Windows 8 memiliki Skype versi Metro yang tersedia di layar Mulai.
Untuk mengakses layar mulai, klik ikon bendera Windows di kiri bawah desktop Anda. Klik pada ubin Skype persegi panjang berwarna biru (Anda mungkin perlu menggulir ke kedua sisi untuk menemukannya)

Langkah 2. Buka pesona Pengaturan
"Mantra" adalah tombol dalam menu yang muncul dari sisi kanan layar pada komputer Windows 8. Ini adalah menu yang sama yang Anda gunakan untuk mematikan komputer Anda. Ada beberapa cara untuk mengakses pesona Pengaturan:
- Tekan Win+C dan klik tombol Pengaturan di bagian bawah (diberi label dengan ikon roda gigi).
- Gerakkan mouse Anda ke sudut kanan bawah layar, lalu gerakkan ke atas. Klik tombol Pengaturan.
- Jika Anda memiliki layar sentuh, geser ke dalam dari sisi kanan layar dan ketuk tombol Pengaturan.

Langkah 3. Buka menu Opsi
Klik tautan "Opsi" yang muncul setelah mengeklik pesona Pengaturan.

Langkah 4. Klik "Hapus Riwayat
"Ini adalah tombol biru yang muncul di bawah tajuk "Privasi."
- Ketika Anda mengklik tombol, Anda akan diminta untuk mengkonfirmasi pilihan Anda. Klik "Hapus Riwayat" lagi untuk mengonfirmasi atau klik di luar kotak sembulan untuk membatalkan.
- Setelah selesai, klik panah "kembali" di sudut kiri atas menu Opsi untuk kembali ke Skype.
Metode 2 dari 3: Skype untuk Mac

Langkah 1. Buka Skype
Jika perlu, masuk dengan nama pengguna dan kata sandi Anda.

Langkah 2. Buka menu Preferensi
Klik "Skype" di bilah menu di bagian atas layar. Itu ada di kiri atas di sebelah ikon apel. Pilih "Preferensi" dari menu tarik-turun.
Atau, Anda dapat menekan Command+, pada keyboard

Langkah 3. Pilih tab Privasi
Klik tombol di bagian atas jendela yang bertuliskan "Privasi". Itu ditandai dengan gambar tanda "jangan ganggu".

Langkah 4. Klik "Hapus Semua Riwayat Obrolan
" Ini langsung di bawah opsi "Simpan riwayat obrolan untuk:".
- Anda akan diminta untuk mengkonfirmasi pilihan Anda. Klik "Hapus Semua" untuk menyelesaikan.
- Pada titik ini, Anda dapat keluar dari jendela - Anda tidak perlu menyimpan perubahan seperti di Windows.
Metode 3 dari 3: Skype untuk Seluler
Karena ada banyak perangkat seluler berbeda yang digunakan Skype, langkah-langkah tepat yang sesuai untuk Anda mungkin sedikit berbeda. Petunjuk di bagian ini akan berfungsi untuk sebagian besar pengguna.

Langkah 1. Pertama, hapus riwayat di komputer Anda
Skype untuk seluler disinkronkan dengan Skype versi komputer Anda, jadi perubahan yang satu akan memengaruhi yang lain. Mulailah dengan menghapus riwayat Skype dari komputer Anda. Temukan sistem operasi Anda di bagian di atas dan ikuti petunjuk di bagiannya.

Langkah 2. Buka menu Pengaturan untuk Skype di perangkat seluler Anda
Cara yang tepat untuk melakukan ini akan bervariasi berdasarkan perangkat Anda. Biasanya, prosesnya mirip dengan ini:
- Buka menu Pengaturan ponsel Anda dari daftar aplikasi (biasanya memiliki ikon roda gigi).
- Pilih opsi "Aplikasi", lalu gulir daftar dan pilih Skype.
- Beberapa sistem mungkin mengharuskan Anda untuk mengetuk dan menahan ikon Skype dan memilih "Pengaturan." Orang lain mungkin memiliki menu Pengaturan yang tersembunyi di menu geser ke bawah di layar utama.

Langkah 3. Hapus data aplikasi
Ini akan menghapus semua riwayat percakapan Anda dari perangkat Anda. Jika Anda diminta untuk mengonfirmasi pilihan Anda, ketuk "OK" atau opsi yang setara. Anda mungkin perlu memasukkan kembali detail login Anda saat berikutnya Anda meluncurkan Skype.
Perhatikan bahwa beberapa pengguna melaporkan bahwa ini juga menghapus buku alamat Skype Anda untuk perangkat Anda. Anda mungkin perlu menyinkronkan ulang dengan versi komputer atau memasukkan kembali kontak secara manual
Video - Dengan menggunakan layanan ini, beberapa informasi dapat dibagikan dengan YouTube

Tips
- Pastikan Anda ingin riwayat Anda hilang sebelum mengeklik tombol "Hapus" - tidak ada cara untuk membatalkannya.
- Jika Anda mendapati diri Anda sering menghapus riwayat, pertimbangkan untuk mengubah pengaturan sehingga Anda tidak menyimpan percakapan selama (atau sama sekali). Opsi ini terletak tepat di sebelah tombol "Hapus Riwayat" di sebagian besar versi Skype.
- Menghapus riwayat Anda akan secara otomatis menutup semua percakapan yang Anda buka. Karena itu, Anda mungkin ingin menghindari melakukannya saat Anda sedang berbicara dengan seseorang.
- Perhatikan bahwa Skype menyimpan data percakapan di cloud-nya selama 30 hari. Dengan kata lain, menghapusnya dari komputer Anda mungkin tidak langsung menghapusnya dari penyimpanan jarak jauh di server perusahaan.