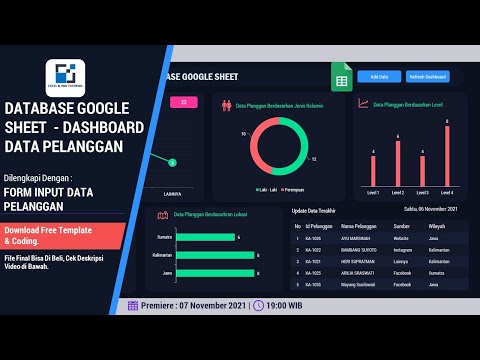Apakah Anda memiliki item yang ingin Anda sembunyikan di komputer Anda? Membuat folder terkunci menggunakan skrip batch adalah cara yang menyenangkan dan mudah untuk menyembunyikan file dalam situasi berisiko rendah yang tidak memerlukan file untuk dienkripsi. Artikel wikiHow ini akan mengajarkan kepada Anda cara membuat folder loker menggunakan berkas batch.
Langkah

Langkah 1. Buka Notepad
Notepad memiliki ikon yang menyerupai folder buku catatan berwarna biru. Gunakan langkah-langkah berikut untuk membuka Notepad:
- Klik Mulai Windows Tidak bisa.
- Ketik "Buku Catatan".
- Klik buku catatan.

Langkah 2. Salin skrip batch berikut
Skrip batch ada di kotak di bawah ini. Sorot seluruh skrip. Klik kanan dan klik Salinan, atau tekan " Ctrl + C." Scriptnya sebagai berikut:
cls @ECHO OFF title Folder Locker jika ADA "Control Panel.{21EC2020-3AEA-1069-A2DD-08002B30309D}" goto UNLOCK if NOT EXIST Locker goto MDLOCKER:CONFIRM echo Yakin ingin mengunci folder(Y/T) set/p "cho=>" jika %cho%==Y kebagian LOCK jika %cho%==y kebagian LOCK jika %cho%==n ke END jika %cho%==N kebagian END echo Pilihan tidak valid. goto CONFIRM:LOCK ren Locker "Control Panel.{21EC2020-3AEA-1069-A2DD-08002B30309D}" attrib +h +s "Control Panel.{21EC2020-3AEA-1069-A2DD-08002B30309D}" echo Folder terkunci goto End:UNLOCK echo Masukkan kata sandi untuk Buka kunci folder set/p "pass=>" if NOT %pass%==TYPE_YOUR_PASSWORD_HERE goto FAIL attrib -h -s "Control Panel.{21EC2020-3AEA-1069-A2DD-08002B30309D}" ren "Control Panel. {21EC2020-3AEA-1069-A2DD-08002B30309D}" Locker echo Folder berhasil dibuka goto End:FAIL echo Password salah goto end:MDLOCKER md Locker echo Locker berhasil dibuat goto End:End

Langkah 3. Tempelkan kode ke Notepad
Kembali ke dokumen Notepad kosong Anda. Klik kanan di bagian atas halaman dan klik Tempel, atau tekan " Ctrl + V" untuk menempelkan kode ke Notepad.

Langkah 4. Ubah kata sandi
Temukan di mana tertulis "TYPE_YOUR_PASSWORD_HERE" dalam skrip. Ini sekitar tiga perempat dari jalan ke bawah. Itu ada di baris yang dimulai dengan "if NOT %pass%==".

Langkah 5. Simpan dokumen sebagai file batch
Gunakan langkah-langkah berikut untuk menyimpan dokumen Notepad sebagai file batch:
- Klik Mengajukan.
- Klik Simpan sebagai.
- Klik menu tarik-turun di samping "Simpan sebagai jenis".
- Pilih Semua data (*.*).
- Ketik nama file di bidang Nama File (yaitu LockedFolder).
- Ketik ".bat" di akhir nama file (yaitu LockedFolder.bat).
- Klik Menyimpan.

Langkah 6. Tutup jendela
Setelah Anda selesai menyimpan file Batch, Anda dapat menutup Notepad.

Langkah 7. Jalankan file batch dengan mengklik dua kali
Arahkan ke tempat Anda menyimpan file batch di File Explorer. Klik dua kali file batch untuk menjalankannya. Ini akan membuat folder baru bernama "Locker" di folder yang sama dengan file batch.

Langkah 8. Pindahkan semua hal yang ingin Anda sembunyikan ke dalam folder Locker
Anda dapat memindahkan objek ke dalam folder dengan menyeret dan menjatuhkannya, atau Anda dapat menyalin dan menempelkannya ke dalam folder.

Langkah 9. Klik dua kali pada file locker.bat lagi
Prompt Perintah akan terbuka. Ini akan menanyakan apakah Anda ingin mengunci folder.

Langkah 10. Tekan Y lalu tekan Masuk.
Folder Locker akan hilang dari folder. Ini menunjukkan bahwa itu terkunci.

Langkah 11. Buka kunci folder
Saat Anda ingin mendapatkan akses ke folder lagi, gunakan langkah-langkah berikut untuk membuat folder Locker muncul kembali:
- Klik dua kali file batch untuk menjalankannya.
- Masukkan kata sandi yang Anda masukkan ke dalam file batch sebelum Anda menyimpannya.
- tekan Memasuki kunci.
Video - Dengan menggunakan layanan ini, beberapa informasi dapat dibagikan dengan YouTube

Tips
- Setel atribut file batch ke "tersembunyi" sehingga tidak akan muncul di jendela File Explorer standar. Anda perlu mengatur File Explorer untuk menampilkan file dan folder tersembunyi untuk melihat file batch.
- Untuk metode yang lebih kuat dalam melindungi folder dengan kata sandi, coba gunakan Axcrypt, Windows Bitlocker. Bitlocker tersedia di edisi Windows 10 Pro, Enterprise, dan Education. Axcrypt adalah program enkripsi pihak ketiga yang bekerja pada semua versi Windows.
Peringatan
- Program seperti 7zip File Manager akan dapat mengakses folder tersebut.
- Jangan mengganti nama file setelah diamankan. Itu tidak akan dilindungi lagi.
- Pencarian Windows dapat menemukannya sebagai folder tersembunyi.
- Ketahuilah bahwa siapa pun yang dapat mengakses file batch dapat mengeditnya di Notepad dan mengetahui kata sandinya.