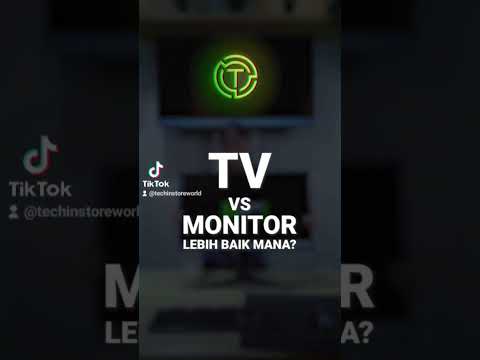Kesalahan paling umum yang dilakukan pemain baru saat mendekati game apa pun adalah melakukannya dengan mouse yang tidak dikonfigurasi atau salah dikonfigurasi. Anda seharusnya tidak "terbiasa dengan mouse Anda"; mouse Anda harus "diatur tepat untuk Anda".
Langkah
Bagian 1 dari 3: Mengonfigurasi Driver untuk Mouse Gaming

Langkah 1. Atur tingkat polling setinggi yang dapat ditangani oleh mouse dan USB Anda tanpa menimbulkan kesalahan
Jika kursor tampaknya membeku secara acak di Windows saat Anda menggerakkan mouse, itu akan menjadi contoh kesalahan pelacakan seperti itu. Mouse gaming setengah layak harus menangani 1000mhz dengan baik.

Langkah 2. Atur DPI mouse Anda ke maksimum yang dapat ditangani oleh sensornya
Banyak mouse gaming (terutama yang lebih tua) akan mengklaim fitur DPI jauh melebihi apa yang dapat ditangani oleh sensor mereka, jadi Google lembar data untuk mencari tahu apa sebenarnya resolusi asli untuk sensor itu. Umumnya antara 800 dan 1600 DPI adalah tipikal untuk sebagian besar anggaran atau mouse gaming yang lebih tua; sensor yang lebih baik dapat menangani DPI yang jauh lebih tinggi.
Ini menetapkan batas atas untuk proses penyetelan DPI Anda selanjutnya. Jika mouse Anda memiliki fitur atau kebiasaan khusus yang berdampak negatif pada kinerja di luar DPI tertentu, perlakukan itu sebagai resolusi maksimum daripada resolusi asli sensor

Langkah 3. Kalibrasi mouse Anda secara manual untuk permukaan tempat mouse diletakkan jika rangkaian perangkat lunak mouse mendukung fungsi ini
Pengguna mouse Razer dapat menemukan "Kalibrasi" sebagai sub-tab di bawah "Mouse" di perangkat lunak Razer Synapse mereka; dan "Kalibrasi Manual" sebagai sub-tab di bawahnya, lalu klik "tambahkan permukaan" untuk memulai proses kalibrasi. Pengguna mouse Logitech dapat menemukan "Surface Tuning" sebagai opsi di Logitech Gaming Software mereka. Menggunakan salah satu preset Logitech pada alas mouse yang tidak kompatibel dapat menyebabkan "tambal sulam" dalam pelacakan mouse, seolah-olah bagian dari alas mouse adalah zona mati.
Bagian 2 dari 3: Mengonfigurasi Pengaturan Mouse OS Anda

Langkah 1. Cari tahu apakah game Anda menggunakan pengaturan OS Anda
Beberapa game yang sangat jarang menggunakan pengaturan mouse Sistem Operasi Anda untuk sensitivitas dan / atau Akselerasi Mouse (umumnya port konsol jelek, game berbasis browser, atau judul anggaran sangat rendah yang tidak jelas). Dalam kasus ini, Anda harus menyesuaikan pengaturan ini di OS alih-alih atau di dalam game.

Langkah 2. Sesuaikan sesuai kebutuhan
Di Windows, buka Pengaturan Mouse Anda (Di Windows 10, tekan tombol Windows Anda, ketik "pengaturan mouse" tanpa tanda kutip dan tekan carriage return lalu klik "opsi mouse tambahan"). Buka tab "Opsi Pointer". Pastikan Kecepatan Penunjuk diatur ke posisi default (tengah) penggeser, dan "Presisi Penunjuk yang Ditingkatkan" dinonaktifkan.
Bagian 3 dari 3: Menyesuaikan Pengaturan Dalam Game ke Nilai Optimalnya

Langkah 1. Nonaktifkan Akselerasi Mouse dan aktifkan Raw Input
Sebagian besar gim modern memiliki pengaturan ini yang dapat Anda sesuaikan di bagian Mouse / Kontrol dari menu opsi; jika tidak, mereka tidak akan tersedia tetapi diatur dengan benar di belakang layar. Judul yang lebih lama mungkin mengharuskan Anda untuk mengedit file konfigurasi atau *.ini untuk memaksakan pengaturan ini.
Beberapa game mungkin menggunakan terminologi yang berbeda dan ambigu untuk merujuk pada hal di atas, misalnya menggunakan "Aim Smoothing" alih-alih "Akselerasi". Jika ragu, Anda dapat meminta penjelasan dari setiap komunitas game

Langkah 2. Atur sensitivitas dalam game Anda ke nilai yang memberikan rasio 1:1 antara input mouse dan gerakan crosshair / kursor
Umumnya sensitivitas diperlakukan sebagai pengganda numerik untuk input, jadi Anda idealnya menginginkan sensitivitas dalam game "1" (1x input mouse Anda). Beberapa gim hanya memiliki bilah geser yang tidak berlabel untuk sensitivitas, atau menggunakan penskalaan numerik arbitrer mereka sendiri - dalam hal ini "lebih rendah umumnya lebih baik".

Langkah 3. Muat tutorial atau peta latihan
Anda tidak ingin diganggu atau diganggu pemain lain saat Anda sedang menyempurnakan konfigurasi Anda, jadi yang terbaik adalah bermain-main saat Anda dalam mode latihan.

Langkah 4. Uji kemampuan crosshair atau kursor Anda untuk melacak
Dalam penembak orang pertama, pilih satu posisi tetap, tembak kiri dan kanan (idealnya sebagai salah satu karakter yang lebih cepat dalam permainan) dan coba pertahankan crosshair Anda pada titik tetap itu. Dalam MOBA, atur karakter Anda berjalan di sekitar peta (dengan pandangan tetap, tidak terkunci pada karakter, tentu saja) dan pertahankan kursor Anda mengikutinya atau target bergerak lainnya di peta (misalnya, creep).
- Jika tangan mouse Anda menarik crosshair dari titik / kursor dari karakter Anda, Anda "melampaui" apa yang Anda tuju, dan karena itu DPI atau Sensitivitas Anda terlalu tinggi. Jika Anda dapat menurunkan DPI Anda untuk memperbaikinya sambil menjaga Sensitivitas Anda pada 1, lakukanlah. Jika tidak, Anda harus menurunkan Sensitivitas Anda di bawah 1 untuk mengimbanginya.
- Jika pembobolan Anda menarik crosshair dari titik atau target Anda melebihi kursor di MOBA, Anda "mengecilkan" apa yang Anda tuju dan DPI atau Sensitivitas Anda terlalu rendah. Jika DPI mouse Anda di bawah resolusi NATIVE maksimum untuk sensornya, Anda harus menaikkan DPI sampai Anda tidak lagi undershoot. Jika DPI mouse Anda berada pada resolusi asli, atau Anda tidak dapat mengubah DPI mouse Anda, Anda perlu meningkatkan sensitivitasnya.

Langkah 5. Pilih dua titik tetap dalam permainan dan cepat "jepret" crosshair / kursor Anda di antara dua titik
Misalnya, pusat dua pos berbeda di dinding yang sama, di antara beberapa kotak di peta, antara karakter Anda dan menara terdekat di MOBA.
- Jika crosshair / kursor Anda melewati apa yang ingin Anda bidik, Anda "melampaui", dan perlu menurunkan DPI atau Sensitivitas Anda seperti yang dijelaskan pada Langkah sebelumnya.
- Jika crosshair / kursor Anda tidak cukup mencapai apa yang Anda coba tuju, Anda "undershooting" dan perlu menaikkan DPI atau Sensitivitas Anda seperti yang dijelaskan pada Langkah sebelumnya.
- Ulangi langkah ini sebanyak yang diperlukan untuk menyempurnakan ini dengan sempurna.

Langkah 6. Pilih karakter/senjata yang memiliki scope dan gunakan untuk zoom-in
Ulangi langkah sebelumnya saat diperbesar, tetapi sesuaikan "pengganda sensitivitas yang diperbesar" game alih-alih menyesuaikan DPI atau sensitivitas dasar.
- Nilai ini mungkin diwakili oleh penggeser untuk perbesaran cakupan yang berbeda (seperti di PUBG); atau penggeser numerik di bawah konfigurasi kontrol pahlawan individu (seperti Widowmaker di Overwatch, dengan nomor yang mewakili persentase sensitivitas dasar); atau hanya variabel numerik yang dikontrol melalui perintah konsol atau skrip file konfigurasi (zoomed_sensitivity_ratio di TF2).
- Beberapa game (misalnya, World of Tanks) memiliki penggeser Sensitivitas dalam game yang terpisah untuk tampilan atas-bawah (artileri). Prinsip yang sama berlaku.
Tips
- Rangkaian perangkat lunak yang disertakan dengan mouse Anda mungkin memungkinkan penggunaan "profil"; yang tidak hanya memungkinkan Anda untuk memiliki sensitivitas / profil DPI terpisah untuk penggunaan desktop OS dan penjelajahan web untuk bermain game, tetapi bahkan mungkin cukup canggih untuk memberi Anda profil berbeda untuk setiap game yang Anda mainkan.
- Jika mouse Anda bukan mouse gaming, atau tidak memiliki paket driver lengkap dan fitur yang disediakan, Anda masih dapat mengabaikan bagian pertama panduan ini dengan aman.
- Tikus yang lebih berat membutuhkan lebih banyak upaya untuk mengatasi inersia (untuk mulai bergerak dan kemudian menghentikannya lagi). Jika mouse gaming Anda memiliki bobot yang dapat disesuaikan, maka yang lebih ringan menawarkan kontrol dan presisi yang lebih besar daripada yang lebih berat.
Peringatan
- Meskipun sensor modern dapat menangani DPI jauh melebihi apa yang dibutuhkan sebagian besar pengguna, beberapa (tetapi tidak semua) akan memperkenalkan peningkatan tingkat "pemulusan" perangkat keras pada DPI yang lebih tinggi untuk menghilangkan jitter, yang dapat menimbulkan sejumlah kecil latensi, dan mungkin berdampak negatif bagaimana perasaan tikus.
- "Sensitivitas efektif" (berapa banyak gerakan crosshair relatif yang Anda dapatkan dari gerakan mouse apa pun) akan berubah jika Anda mengubah tingkat polling, DPI, resolusi layar, bidang tampilan layar, dll, dll. Pastikan Anda menguncinya turun ke nilai terbaik terlebih dahulu sebelum Anda menentukan DPI yang tepat atau Sensitivitas untuk Anda adalah penting.
- Dimungkinkan untuk menggunakan perangkat lunak pihak ketiga untuk "mengoverclock" mouse anggaran / non-game ke tingkat polling yang lebih tinggi. Pengguna mungkin melihat beberapa manfaat dari ini, tetapi mungkin juga menimbulkan masalah, dan umumnya tidak perlu.