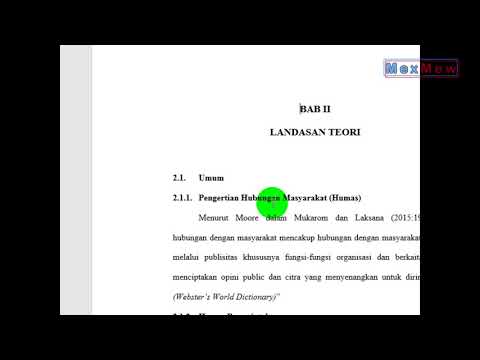Jika Anda memiliki file.exe (atau benar-benar file apa pun) yang telah Anda buat atau belum, dan Anda ingin menginstalnya. Prosesnya mudah dan cepat, hanya saja tutorialnya sangat detail. Ini bekerja pada Windows Saja.
Langkah

Langkah 1. Gunakan perintah keyboard Windows Key + R dan ketik ke dalam kotak Run iexpress.exe
Aplikasi yang dijalankan juga dapat ditemukan dengan mengetikkan ke dalam pencarian, "Jalankan".

Langkah 2. Tunggu menu wizard muncul
Jika Anda memiliki file. SED, pilih "Buka SED yang ada", tetapi karena ini mungkin pertama kalinya Anda menggunakan ini, pilih opsi teratas, lalu "Berikutnya".
Langkah 3. Pada menu ke-2, Anda harus memilih apa yang akan terjadi setelah proses instalasi selesai
-
Jika Anda ingin file akan diekstraksi ke folder tempat instalasi, pilih opsi pertama, dan klik "Next".

Membuat File Instalasi Langkah 3 Bullet 1 -
Jika Anda hanya ingin file instalasi yang diinstal, centang opsi tengah, dan klik "Next".

Buat File Instalasi Langkah 3 Bullet 2 -
JANGAN pilih opsi ketiga. Ini akan membuat file CAB, bukan file instalasi.

Buat File Instalasi Langkah 3 Bullet 3

Langkah 4. Pilih judul untuk instalasi Anda
Ini akan menjadi nama file untuk instalasi, tetapi juga akan ditampilkan di Title Bar (bilah di atas program). Klik "Selanjutnya".
Langkah 5. Sekarang pilih prompt
Ini menanyakan apakah pengguna yakin ingin menginstal program.
-
Jika Anda menginginkan fitur itu, pilih opsi terakhir, apa yang akan ditanyakan, dan klik "Berikutnya".

Membuat File Instalasi Langkah 5 Bullet 1 -
Jika Anda tidak menginginkan fitur itu, dan penginstalan segera dimulai, pilih opsi pertama, dan klik "Berikutnya".

Buat File Instalasi Langkah 5 Bullet 2
Langkah 6. Sekarang pilih jika Anda ingin pengguna menyetujui lisensi
Ini harus berupa file.txt.
-
Jika Anda tidak menginginkan lisensi, pilih opsi pertama dan klik "Berikutnya".

Membuat File Instalasi Langkah 6 Bullet 1 -
Jika Anda ingin menambahkan lisensi, pilih opsi kedua, pilih file.txt dan klik "Berikutnya".

Membuat File Instalasi Langkah 6 Bullet 2

Langkah 7. Sekarang pilih file yang ingin Anda instal
Klik "Tambah" untuk menambahkan file. Jika Anda ingin menghapus file yang telah Anda unggah, klik untuk menyorotnya dan klik "Hapus". Setelah Anda selesai, klik "Selanjutnya".
Langkah 8. Sekarang pilih ukuran jendela instalasi
Ini semua terserah Anda dan preferensi Anda.
-
Jika Anda ingin ukuran jendela seukuran pesan kesalahan, pilih opsi pertama lalu klik "Berikutnya".

Membuat File Instalasi Langkah 8 Bullet 1 -
Jika Anda ingin jendela berada di belakang semuanya, pilih opsi kedua dan kemudian klik "Next".

Membuat File Instalasi Langkah 8 Bullet 2 -
Jika Anda ingin ukuran jendela menjadi kecil, pilih opsi ketiga dan kemudian klik "Berikutnya".

Membuat File Instalasi Langkah 8 Bullet 3 -
Jika Anda ingin instalasi layar penuh, pilih opsi terakhir dan kemudian klik "Next".

Membuat File Instalasi Langkah 8 Bullet 4

Langkah 9. Sekarang Anda dapat memilih pesan akhir untuk melengkapi semuanya
Pesan yang muncul setelah penginstalan berakhir, seperti "Terima kasih!", "Instalasi Selesai, Anda dapat keluar" atau bahkan "Kunjungi situs web saya!".

Langkah 10. Sekarang pilih di mana file instalasi itu sendiri berada
Di sinilah produk akhir akan disimpan di komputer Anda, untuk dikirim ke orang lain atau untuk diunggah. Klik berikutnya, dan lihat catatan akhir.

Langkah 11. Jendela CMD akan muncul - jangan tutup
Ini memuat file ke instalasi dan membuat wizard.
Langkah 12. Klik Finish setelah jendela CMD ditutup
Wizard akan ditutup, dan Anda akan menemukan file instalasi di direktori yang Anda tentukan.
Video - Dengan menggunakan layanan ini, beberapa informasi dapat dibagikan dengan YouTube

Tips
Jika Anda menggunakan metode ini untuk menginstal perangkat lunak yang ANDA produksi, ada baiknya Anda memiliki lisensi untuk menghindari orang lain menyalinnya. Anda dapat membuatnya di Notepad, lalu menyisipkannya saat diminta di wizard
Peringatan
- File instalasi mungkin tidak berfungsi atau macet di komputer lama.
- Metode ini tidak berfungsi di Mac dan Linux.
- Jangan menaruh terlalu banyak file untuk diinstal, atau file yang sangat besar (seperti game 1GB). Wizard penginstalan mungkin macet, serta penginstalan itu sendiri.