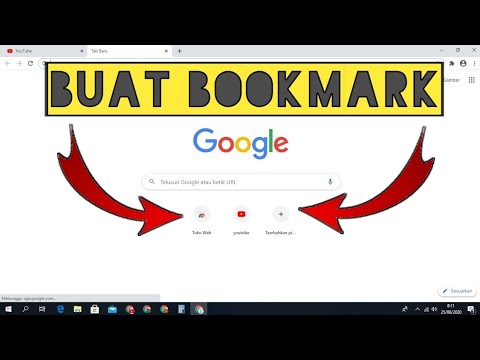Notepad, editor teks gratis Windows, juga merupakan program pengeditan kode yang kompeten. Anda dapat menggunakan beberapa perintah Windows sederhana di Notepad untuk membuat file yang akan mematikan komputer Anda saat Anda menjalankannya. Ini bagus jika Anda ingin menyimpan beberapa klik untuk dimatikan di masa mendatang, atau Anda ingin mengerjai teman.
Langkah

Langkah 1. Buka Notepad
Ini adalah program pengeditan teks gratis yang disertakan dengan setiap versi Windows. Anda dapat menggunakannya untuk membuat perintah yang, ketika dijalankan, akan mematikan Windows untuk Anda.
Anda dapat menemukan Notepad dengan mengklik menu Start dan memilih "Programs" → "Accessories" → "Notepad". Anda juga dapat mengklik menu Start, ketik notepad, dan tekan Enter

Langkah 2. Ketik
shutdown.exe -s pada baris pertama.
Ini adalah perintah untuk mematikan komputer.

Langkah 3. Tambahkan timer dengan menggunakan
-T bendera. Secara default, proses shutdown akan tertunda selama 30 detik. Anda dapat mengubah ini dengan menggunakan -t gflag dengan jumlah detik yang ingin Anda tunda.
- Misalnya, untuk membuat perintah shutdown yang menunggu 45 detik, ketik shutdown.exe -s -t 45.
- Untuk membuat perintah shutdown yang segera mematikan komputer, ketik shutdown.exe -s -t 00.

Langkah 4. Tambahkan pesan yang akan ditampilkan
Jika mau, Anda dapat menambahkan pesan yang dipersonalisasi ke pemberitahuan penutupan dengan menggunakan tanda -c. Menggunakan contoh di atas, ketik shutdown.exe -s -t 45 -c "comment". Komentar harus dalam tanda kutip.
Misalnya, Anda dapat memberi tahu pengguna berapa lama hingga penonaktifan dimulai dengan mengetik shutdown.exe -s -t 45 -c "Komputer akan mati dalam 45 detik"

Langkah 5. Klik "File" dan pilih "Save As"
Anda perlu menyimpan file sebagai file batch, yang dapat dijalankan Windows untuk menjalankan perintah shutdown.

Langkah 6. Klik menu tarik-turun "Simpan sebagai tipe" dan pilih "Semua File (*
*)".
Ini akan memungkinkan Anda untuk mengubah jenis file.

Langkah 7. Hapus file
.txt dari akhir nama file.
Ganti dengan.bat.
Jika Anda tidak melihat ekstensi file tiga huruf, klik di sini

Langkah 8. Simpan file
Salinan baru akan dibuat dengan ekstensi.bat, dan akan memiliki ikon yang berbeda dari file teks standar.

Langkah 9. Jalankan file yang baru dibuat untuk menjalankan proses shutdown Anda
Shutdown akan terjadi sesuai dengan aturan yang Anda buat.