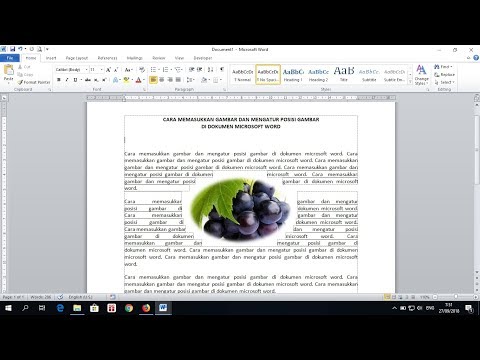Tidak jarang sistem komputer melambat seiring waktu. Penyebab penurunan kecepatan dapat bersifat berbahaya, seperti virus dan spyware pada hard drive, atau dapat juga disebabkan oleh kelebihan aplikasi dan pembaruan perangkat lunak yang kedaluwarsa. Komputer Mac memiliki reputasi sebagai kurang rentan terhadap komplikasi daripada sistem lain, tetapi bahkan Mac bisa menjadi lambat. Artikel wikiHow ini akan mengajari Anda cara mengoptimalkan Mac Anda.
Langkah

Langkah 1. Perbarui Mac dan aplikasi Anda
Patch keamanan terbaru membuat semuanya berjalan dengan baik, jadi pastikan sistem operasi Anda mutakhir dengan perangkat lunak Anda.
Di menu Apple, buka App Store > Pembaruan > Perbarui Semua.

Langkah 2. Gunakan fungsi Optimalkan
Dengan macOS Sierra, Apple memperkenalkan fitur yang akan mengoptimalkan penyimpanan untuk mengosongkan ruang dan meningkatkan kecepatan Mac Anda. Untuk mengaktifkan ini, buka menu Apple Anda, klik Tentang Mac Ini > Penyimpanan > Kelola > Optimalkan Penyimpanan.

Langkah 3. Tutup semua aplikasi yang tidak Anda perlukan
Lihat Dock Anda, yang mungkin terletak di bagian bawah, kiri atau kanan layar Anda, dan cari ikon dengan lingkaran biru muda di bawahnya.
Untuk keluar dari aplikasi ini, klik dan tahan ikon hingga tiga opsi muncul, lalu klik Berhenti. Jika metode itu tidak berhasil, tekan Opt + Cmd + Esc pada keyboard Anda secara bersamaan hingga jendela "Force Quit" muncul. Klik untuk memilih aplikasi yang tidak dapat ditutup dari Dock dan klik Keluar paksa.

Langkah 4. Mulai ulang Mac Anda
Dari menu Apple pilih Restart. Langkah sederhana ini dapat memecahkan masalah kelambatan dasar.

Langkah 5. Hapus item startup Anda
Buka menu Apple, pilih Preferensi Sistem > Akun > Item Masuk. Dari sini, Anda dapat melihat item yang dimulai secara otomatis saat Anda memulai sistem, yang sering kali meningkatkan waktu boot Mac dan menghabiskan memori. Pilih item yang ingin Anda hapus dari startup dan klik tanda minus di bagian atas.

Langkah 6. Uninstall aplikasi yang tidak digunakan
Seret aplikasi ke tempat sampah, lalu hapus file terkait secara manual, atau gunakan alat uninstall untuk menghapus aplikasi dengan mudah. Ingatlah untuk menghapus file terkait yang kemungkinan besar tersembunyi di folder Library atau aplikasi mungkin meminta untuk diinstal ulang.

Langkah 7. Jaga agar Mac Anda tetap dingin
Simpan dan gunakan komputer Anda di lingkungan yang sejuk dan kering. Untuk lebih spesifik, coba pertahankan suhu lingkungan untuk Mac Anda pada 60–75 °F (16–24 °C).
Manfaatkan fitur yang disebut Kontrol Kipas. Utilitas ini secara otomatis menyesuaikan kecepatan kipas Anda sesuai dengan suhu sistem Anda

Langkah 8. Kurangi widget Anda
Evaluasi widget Anda, yang merupakan berbagai alat yang melaporkan data seperti cuaca, waktu menonton film, dan menghitung angka, di Pusat Pemberitahuan. Hapus widget yang tidak biasa Anda gunakan dengan membuka Pusat Pemberitahuan, menahan tombol Memilih tombol, dan menekan lingkaran dengan simbol minus di dalamnya. Bahkan saat Anda tidak membuka Pusat Pemberitahuan, widget ini tetap berjalan dan menghabiskan ruang.

Langkah 9. Periksa monitor aktivitas
Buka folder Utilitas dan temukan Monitor Aktivitas. Alat ini merinci penggunaan CPU Anda, penggunaan memori virtual Anda, dan persyaratan RAM Anda. Monitor aktivitas akan mengidentifikasi apakah suatu program menggunakan RAM dalam jumlah besar, yang akan menunjukkan kepada Anda aplikasi yang dapat Anda tutup untuk mengosongkan ruang.

Langkah 10. Hapus item dari hard drive Anda
Buka dokumen, foto, dan musik Anda, dan hapus apa pun yang tidak Anda perlukan. Misalnya, gambar yang telah Anda unggah dari kamera Anda yang hampir duplikat atau kesalahan dapat menghabiskan banyak gigabyte ruang pada hard drive Anda, memperlambat sistem Anda secara signifikan.
- Kosongkan sampah Anda jika Anda belum melakukannya baru-baru ini. Klik kanan ikon tempat sampah dan pilih Sampah kosong.
- Anda juga dapat melakukan pemindaian malware cepat, seperti Malwarebytes untuk Mac, untuk menemukan dan menghapus malware yang paling umum.