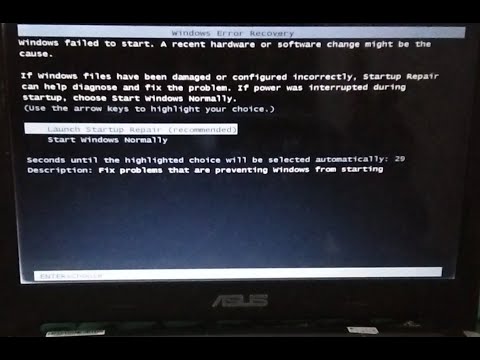Anda dapat memformat drive Anda menggunakan utilitas Disk yang disertakan dengan Ubuntu. Jika utilitas Disk memberi Anda kesalahan, atau Anda memiliki partisi yang rusak, Anda dapat menggunakan GParted untuk memformat. Anda juga dapat menggunakan GParted untuk mengubah ukuran partisi yang ada, memungkinkan Anda membuat partisi kedua dari ruang kosong drive Anda.
Langkah
Metode 1 dari 2: Melakukan Format Cepat

Langkah 1. Buka program Disk
Anda dapat dengan cepat menemukan ini dengan membuka Dash dan mengetik disk. Ini akan menampilkan semua drive Anda yang terhubung di sisi kiri jendela.

Langkah 2. Pilih drive yang ingin Anda format
Semua drive Anda akan muncul di bingkai kiri. Berhati-hatilah saat memilih drive, karena semua yang ada di partisi akan dihapus saat Anda memformatnya.

Langkah 3. Klik tombol Gear dan pilih "Format Partition
" Ini akan membuka jendela baru untuk mengkonfigurasi sistem file.

Langkah 4. Pilih sistem file yang ingin Anda gunakan
Klik menu "Jenis" dan pilih sistem file yang ingin Anda gunakan.
- Jika Anda ingin menggunakan drive untuk mentransfer file antara komputer Linux, Mac, dan Windows, serta sebagian besar perangkat yang mendukung penyimpanan USB, pilih "FAT."
- Jika Anda hanya menggunakan drive untuk komputer Linux Anda, pilih "Ext4."
- Jika Anda berencana hanya menggunakan drive di Windows, pilih "NTFS."

Langkah 5. Beri nama volume
Anda dapat memasukkan label untuk volume yang diformat ke dalam bidang kosong. Ini dapat membantu Anda mengidentifikasi drive yang terhubung.

Langkah 6. Pilih apakah Anda ingin menghapus secara aman atau tidak
Secara default, proses format akan menghapus tetapi tidak menimpa data pada drive. Jika Anda ingin menghapus konten dengan aman, pilih "Timpa data yang ada dengan nol" dari menu "Hapus". Ini akan menghasilkan format yang lebih lambat tetapi lebih aman.

Langkah 7. Klik tombol "Format" untuk memulai proses format
Anda akan diminta untuk mengonfirmasi sebelum melanjutkan. Proses format akan memakan waktu lebih lama untuk drive yang lebih besar, dan jika Anda memilih opsi penghapusan yang lebih aman.
Jika Anda mengalami kesulitan memformat drive, coba GParted di bagian selanjutnya

Langkah 8. Pasang drive yang diformat
Setelah drive diformat, klik tombol "Pasang" yang muncul di bawah grafik Volume. Ini akan memasang partisi, memungkinkan Anda mengakses sistem file untuk penyimpanan. Klik tautan yang muncul untuk membukanya di browser file Anda, atau buka program Files dan cari drive di bingkai kiri.
Metode 2 dari 2: Menggunakan GParted

Langkah 1. Buka Terminal
Anda dapat membuka Terminal dari Dash, atau dengan menekan Ctrl+Alt+T.

Langkah 2. Instal GParted
Masukkan perintah berikut untuk menginstal GParted. Anda akan dimintai kata sandi pengguna, yang tidak akan muncul saat Anda mengetiknya:
- sudo apt-get install gparted
- Tekan Y saat diminta untuk melanjutkan.

Langkah 3. Mulai GParted dari Dash
Buka Dash dan ketik "gparted" untuk menemukan GParted Partition Editor." Anda akan melihat bilah yang mewakili partisi drive saat ini dan ruang kosong di dalamnya.

Langkah 4. Pilih drive yang ingin Anda format
Klik menu tarik-turun di sudut kanan atas untuk memilih drive yang ingin Anda format. Jika Anda tidak yakin yang mana, gunakan ukuran drive untuk membantu Anda menentukan.

Langkah 5. Lepas partisi yang ingin Anda ubah atau hapus
Sebelum Anda dapat membuat perubahan di GParted, Anda harus meng-unmount partisi. Klik kanan partisi dari daftar atau grafik dan pilih "Lepas."

Langkah 6. Hapus partisi yang ada
Ini akan menghapus partisi dan mengubahnya menjadi ruang yang tidak terisi. Anda kemudian dapat membuat partisi baru dari ruang itu dan memformatnya dengan sistem file.
Klik kanan partisi yang ingin Anda hapus dan klik "Hapus."

Langkah 7. Buat partisi baru
Setelah menghapus partisi, klik kanan ruang yang tidak terisi dan pilih "Baru." Ini akan memulai proses untuk membuat partisi baru.

Langkah 8. Pilih ukuran partisi
Saat membuat partisi baru, Anda dapat menggunakan penggeser untuk memilih berapa banyak ruang yang ingin Anda gunakan untuk itu.

Langkah 9. Pilih sistem file partisi
Gunakan menu "Sistem file" untuk memilih format partisi. Jika Anda ingin menggunakan drive untuk beberapa sistem operasi dan perangkat, pilih "fat32." Jika Anda hanya menggunakan drive di Linux, pilih "ext4."

Langkah 10. Beri label pada partisi
Ini akan memungkinkan Anda untuk dengan mudah mengidentifikasinya di sistem Anda.

Langkah 11. Klik "Tambah" setelah Anda selesai mengkonfigurasi partisi
Partisi akan ditambahkan ke antrian operasi Anda di bagian bawah layar.

Langkah 12. Ubah ukuran partisi (opsional)
Salah satu fitur Gparted adalah kemampuan untuk mengubah ukuran partisi. Anda dapat mengubah ukuran partisi sehingga partisi baru dapat dibuat dari ruang kosong yang dihasilkan. Ini memungkinkan Anda untuk membagi satu drive menjadi beberapa bagian. Ini tidak akan memengaruhi data apa pun di drive.
- Klik kanan partisi yang ingin Anda ubah ukurannya dan pilih "Ubah Ukuran/Pindahkan."
- Seret tepi partisi untuk membuat ruang kosong sebelum atau sesudahnya.
- Klik "Ubah Ukuran/Pindahkan" untuk menerima perubahan Anda. Anda harus membuat partisi baru dari hasil ruang yang tidak terisi dengan mengikuti petunjuk di atas.

Langkah 13. Klik tombol tanda centang hijau untuk mulai menerapkan perubahan Anda
Tak satu pun dari perubahan Anda akan diterapkan ke drive sampai Anda mengklik tombol ini. Setelah Anda mengkliknya, setiap partisi yang Anda atur untuk dihapus akan dihapus dan Anda akan kehilangan semua data di dalamnya. Pastikan Anda memiliki pengaturan yang benar sebelum melanjutkan.
Mungkin perlu beberapa saat untuk menyelesaikan semua operasi, terutama jika Anda melakukan beberapa atau drive berukuran besar

Langkah 14. Temukan drive Anda yang baru diformat
Setelah proses format selesai, Anda dapat menutup GParted dan menemukan drive Anda. Ini akan muncul dalam daftar drive di program File Anda.