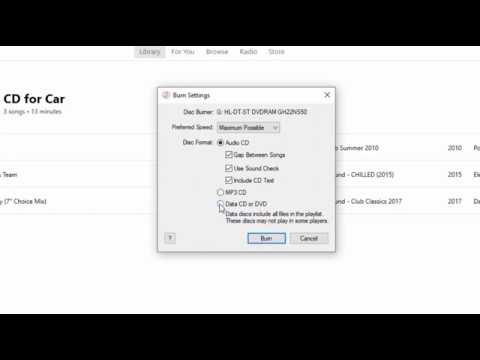Artikel wikiHow ini akan mengajarkan kepada Anda cara meningkatkan kecepatan PC Windows dengan menggunakan flash drive USB sebagai RAM virtual. Selama Anda menggunakan Windows 10, 8, 7, atau Vista, Windows hadir dengan fitur built-in yang membuatnya sangat mudah untuk mengalokasikan keseluruhan flash drive Anda sebagai memori tambahan yang dapat diakses saat dibutuhkan. Sayangnya tidak ada opsi yang setara untuk macOS.
Langkah

Langkah 1. Masukkan USB flash drive kosong Anda ke PC
Dalam kebanyakan kasus, jendela yang disebut "AutoPlay" akan muncul secara otomatis.
- Jika jendela tersebut tidak muncul, tekan Win+E untuk membuka File Explorer, klik kanan drive di panel kiri, lalu klik Buka Putar Otomatis.
- Jika drive tidak kosong, Anda harus memformatnya sebelum melanjutkan. Tekan Win+E untuk membuka File Explorer, klik kanan drive di panel kiri, lalu pilih Format. Setelah diformat, klik kanan drive dan pilih Buka Putar Otomatis.

Langkah 2. Klik Percepat sistem saya di jendela "AutoPlay"
Ini akan membuka properti drive USB Anda ke tab ReadyBoost.
- Jika Anda melihat kesalahan pada tab yang mengatakan bahwa drive Anda tidak cocok untuk ReadyBoost, Anda mungkin telah mencolokkan drive ke port USB yang tidak cukup cepat. Coba port lain. Jika itu tidak membantu, Anda harus menggunakan drive USB lain.
- Jika Anda melihat kesalahan yang menyatakan bahwa komputer cukup cepat sehingga ReadyBoost tidak memberikan manfaat apa pun, biasanya karena Anda menggunakan SSD (solid-state drive). Tidak ada peningkatan kinerja yang mungkin dilakukan dengan drive USB dalam kasus ini.

Langkah 3. Pilih Dedikasikan perangkat ini ke ReadyBoost atau Gunakan perangkat ini.
Anda akan melihat salah satu dari dua opsi ini di dekat bagian atas tab ReadyBoost.
Jika Anda menggunakan Vista, seret penggeser "Ruang untuk memesan kecepatan sistem" ke kanan

Langkah 4. Klik OK
Ini menambahkan file cache khusus ke drive USB yang memungkinkannya digunakan oleh Windows sebagai RAM tambahan.
Windows akan segera mulai menggunakan drive sebagai RAM, meskipun Anda mungkin tidak melihat peningkatan kecepatan sampai Anda mengisi file cache baru dengan menjalankan tugas normal Anda
Tips
- Aplikasi yang memerlukan sejumlah RAM untuk dijalankan (termasuk sebagian besar game) tidak akan mengenali RAM virtual baru Anda sebagai RAM sebenarnya. Anda masih perlu menambahkan RAM ke komputer Anda jika Anda ingin menggunakan aplikasi yang membutuhkan lebih banyak RAM daripada yang diinstal.
- Untuk menonaktifkan ReadyBoost di masa mendatang, klik kanan drive di File Explorer, pilih Properti, memilih SiapMeningkatkan, lalu pilih Jangan gunakan perangkat ini.