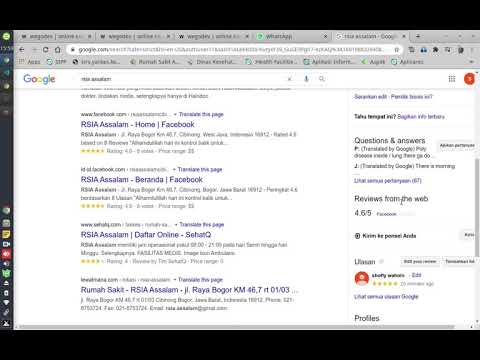Fungsi konversi Excel ("=CONVERT()") mengonversi pengukuran dari satu unit ke unit lainnya. Untuk menggunakan fungsi ini, Anda akan memasukkan data dan satuan ke dalam rumus: =Convert(number, “from_unit”, “to_unit”). Pertama, pelajari cara memasukkan fungsi konversi secara manual atau dengan pembuat Formula Excel, lalu temukan cara menerapkan konversi itu ke seluruh kolom data. Jangan lupa bahwa nama unit peka huruf besar-kecil!
Langkah
Metode 1 dari 3: Memasukkan Fungsi Konversi Secara Manual

Langkah 1. Beri label kolom A dengan satuan aslinya
Untuk tujuan contoh ini, mari kita asumsikan bahwa pengukuran yang ingin Anda konversi ada di kolom A dan Anda ingin melihat hasil konversi di kolom B (tetapi sebenarnya metode ini akan bekerja untuk dua kolom mana pun). Untuk memberi label kolom A, klik sel A1 dan ketik unit asli (satuan yang ingin Anda konversi, misalnya inci, meter, atau yard). Ini juga disebut "from_unit."
- Misalnya: klik pada sel A1 dan ketik "Inci". Dalam contoh ini, kita akan mengonversi 12 (angka) inci (dari_satuan) menjadi kaki (ke_satuan).
- Fungsi konversi Excel mengonversi "dari unit," menjadi "ke-satuan" (unit yang Anda ubah pengukurannya).
- Memberi label pada kolom Anda akan membantu Anda mengatur data Anda.

Langkah 2. Label kolom B
Klik pada sel B1. Ini akan menjadi kolom “to_unit” Anda. Ketikkan unit yang Anda ubah pengukurannya. Ini juga disebut "to_unit".
Misalnya: klik pada sel B1 dan ketik "Kaki"

Langkah 3. Masukkan pengukuran asli Anda di sel A2
Ketik pengukuran asli dalam angka saja. Jangan masuk dalam satuan.
Misalnya: di sel A2, masukkan "12" (seperti dalam 12 inci)

Langkah 4. Ketik “=Convert(” di sel B2
Fungsi di Excel tidak peka huruf besar-kecil. Mengetik "=CONVERT(" memiliki hasil yang sama dengan mengetik "=convert("

Langkah 5. Masukkan nama sel yang berisi pengukuran asli
Fungsi konversi Excel menyebut nilai ini sebagai "angka".
- Misalnya: "=Konversi(A2"
- Saat Anda mengonversi satu pengukuran, seperti pada contoh di atas, Anda juga dapat mengetikkan angka aktual (bukan referensi sel) di tempat ini. Alih-alih “=Convert(A2”, Anda akan memasukkan “=Covert(12”.

Langkah 6. Tambahkan koma
Misalnya, sel Anda sekarang mungkin terlihat seperti ini: "=Convert(A2, " atau “=Convert(12,”

Langkah 7. Masukkan "from_unit
Sekarang masukkan dalam bentuk singkatan yang disetujui dari unit asli. "from_unit" diapit oleh sekumpulan tanda kutip dan diikuti dengan koma.
- Misalnya: “=Convert(A2, “in”,” atau “=Convert(12, “in”,”.
- Beberapa singkatan satuan yang disetujui adalah "in" "cm" "ft" dan "m".
- Excel menyediakan daftar singkatan unit yang lengkap di sini.

Langkah 8. Masukkan file “to_unit
” Sekarang masukkan singkatan yang disetujui untuk “to_unit.” The "to_unit" diapit oleh sekumpulan tanda kutip diikuti oleh kurung tutup.
- Misalnya, sel Anda akan terlihat seperti: “=Convert(A2, “in”, “ft”)” atau “=Convert(12, “in”, “ft”)”.
- Contoh fungsi ini akan mengubah isi sel A2 dari inci ke kaki.

Langkah 9. Tekan Enter untuk menjalankan fungsi
Pengukuran yang dikonversi akan muncul di sel Anda (dalam hal ini, sel B2).
- Misalnya: B2 akan berisi "1" (seperti dalam 1 kaki).
- Jika fungsi mengembalikan kesalahan “#N/A”, periksa kembali singkatan satuan. Pastikan singkatannya benar dan kedua satuan tersebut termasuk dalam kelompok yang sama (misalnya tidak mungkin mengubah massa menjadi panjang). Harap dicatat, nama unit dan awalan ADALAH peka huruf besar/kecil.
- Jika fungsi mengembalikan "#VALUE!" error, ini berarti Anda salah memasukkan "nomor". Pastikan Anda hanya memasukkan satu nilai atau referensi sel.
Metode 2 dari 3: Memasuki Fungsi Konversi dengan Formula Builder

Langkah 1. Labeli kolom A
Untuk tujuan contoh ini, mari kita asumsikan bahwa pengukuran yang ingin Anda konversi ada di kolom A dan Anda ingin melihat hasil konversi di kolom B (tetapi kenyataannya, metode ini akan bekerja untuk dua kolom mana pun). Klik sel A1 dan ketik unit asli (satuan yang ingin Anda konversi, misalnya detik, jam, atau hari). Ini juga disebut "from_unit."
- Misalnya: ketik "Menit" ke dalam sel A1. Dalam contoh ini, kita akan mengonversi 21 (angka) menit (dari_satuan) menjadi detik (ke_satuan).
- Fungsi konversi Excel mengonversi pengukuran dari unit aslinya, atau “dari unit,” menjadi “ke-satuan” (unit yang Anda ubah pengukurannya).
- Memberi label pada kolom Anda akan membantu Anda mengatur data Anda.

Langkah 2. Label kolom B
Klik pada sel B1. Ini akan berfungsi sebagai kolom "to_unit" Anda. Ketikkan satuan yang Anda ubah pengukurannya (mis. detik atau hari).
Misalnya: masukkan "Seconds" ke dalam sel B1

Langkah 3. Masukkan pengukuran asli Anda di sel A2
Ketik pengukuran asli dalam angka saja. Jangan masuk dalam satuan.
Misalnya: di sel A2, masukkan “21” (seperti dalam 21 menit)

Langkah 4. Buka “Formula Builder
Alih-alih memasukkan fungsi konversi dengan tangan, Anda dapat menggunakan pembuat rumus Excel untuk membantu Anda membuat rumus.
- Pilih tab "Rumus".
- Klik "Pembuat Formula".
- Pilih sel B2.
- Pilih "KONVERSI".

Langkah 5. Masukkan nama sel (huruf diikuti dengan angka) yang berisi pengukuran asli di kotak teks "angka"
Fungsi konversi Excel menyebut nilai ini sebagai "angka."
- Misalnya: masukkan "A2".
- Untuk konversi tunggal, seperti dalam contoh ini, Anda juga dapat mengetikkan pengukuran aktual (“21”) alih-alih nama sel.

Langkah 6. Masukkan unit asli di kotak teks "from_unit"
Masukkan dalam bentuk singkatan yang disetujui dari unit asli.
- Misalnya: ketik “mn” (singkatan untuk menit).
- Excel menyediakan daftar singkatan unit yang lengkap di sini.

Langkah 7. Masukkan "to_unit
"Ketik singkatan yang disetujui untuk "to_unit."
Misalnya: ketik “sec” (singkatan untuk detik)

Langkah 8. Tekan Enter untuk menjalankan fungsi
Pengukuran yang dikonversi akan muncul di sel Anda (dalam hal ini, sel B2).
- Misalnya: di sel B2, Anda akan melihat “1260” (seperti dalam 1260 detik).
- Jika Anda menerima kesalahan “#N/A”, periksa kembali singkatan satuan. Pastikan singkatannya benar dan kedua satuan tersebut termasuk dalam kelompok yang sama (misalnya, waktu tidak dapat diubah menjadi panjang). Harap dicatat, nama unit dan awalan ADALAH peka huruf besar/kecil.
- Jika Anda mendapatkan "#VALUE!" kesalahan, Anda mungkin salah memasukkan "nomor". Pastikan Anda hanya memasukkan satu nilai atau referensi sel.
Metode 3 dari 3: Menerapkan Fungsi Konversi ke Beberapa Sel

Langkah 1. Pilih B2 (di mana fungsi CONVERT asli Anda berada)
Untuk tujuan contoh ini, mari kita asumsikan bahwa selain memasukkan pengukuran asli di sel A2, Anda juga mengisi sel A3 dan A4 dengan pengukuran. Anda telah mengonversi pengukuran di sel A2 dengan memasukkan rumus konversi di sel B2. Anda dapat dengan cepat mengonversi sisa pengukuran Anda (yang ada di A3 dan A4) dengan menyeret rumus ke dalam sel di kolom B.
- Misalnya: di sel A2, Anda memasukkan “1”; di sel A3, Anda memasukkan "5"; di sel A4, Anda memasukkan "10". Fungsi konversi yang Anda masukkan di sel B2 berbunyi: “=Convert(A2, “in”, “cm”)”.
- Saat Anda mengonversi beberapa pengukuran, Anda harus memasukkan nama sel alih-alih pengukuran Anda di ruang "angka".

Langkah 2. Klik dan tahan kotak abu-abu di sudut kanan bawah
Saat Anda memilih sel, kotak abu-abu kecil muncul di sudut kanan bawah.

Langkah 3. Seret kursor Anda ke bawah kolom B untuk memilih beberapa sel
Hanya pilih sel di kolom B sebanyak yang diisi dengan pengukuran asli di kolom A.
- Misalnya: karena Anda memasukkan pengukuran di sel A3 dan A4, Anda akan memilih sel B3 dan B4.
- Sebagai alternatif, Anda dapat menerapkan fungsi konversi ke beberapa sel menggunakan metode "isi". Setelah Anda memilih sel B2, tahan tombol Shift dan pilih sel Anda dari Kolom B. Anda harus memilih semua sel yang memiliki ukuran yang sesuai di kolom A. Klik tab "Beranda". Pilih "Isi" lalu pilih dan "Turun." Pengukuran yang dikonversi akan muncul di kolom B.

Langkah 4. Lepaskan kursor setelah Anda memilih semua sel yang ingin Anda terapkan fungsi konversinya
Pengukuran yang tercantum di kolom A akan dikonversi dan muncul di kolom B.
- Misalnya: Anda akan melihat “2,54” di sel B2; “12,7” di sel B3; dan “25.4” di sel B4.
- Jika fungsi mengembalikan kesalahan “#N/A”, periksa kembali singkatan satuan. Pastikan singkatannya benar dan kedua satuan tersebut termasuk dalam kelompok yang sama (misalnya tidak mungkin mengubah massa menjadi panjang). Harap dicatat, nama unit dan awalan ADALAH peka huruf besar/kecil.
- Jika fungsi mengembalikan "#VALUE!" error, ini berarti Anda salah memasukkan "nomor". Pastikan Anda hanya memasukkan satu nilai atau referensi sel.