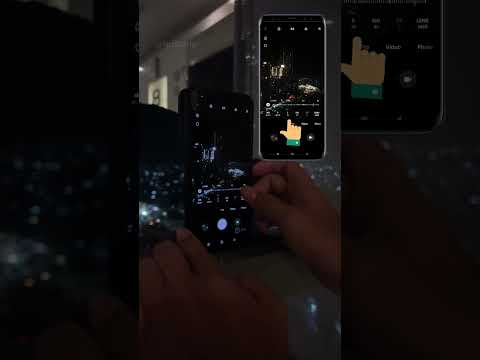Tanda air sering digunakan untuk mencegah foto dan gambar digunakan kembali tanpa izin dari pemiliknya. Mereka bisa sulit untuk dihilangkan. Jika Anda berada dalam situasi di mana Anda perlu menggunakan foto yang diberi tanda air, Anda dapat menghapus tanda air tersebut menggunakan alat seperti Photoshop, atau GIMP, yang merupakan alternatif gratis untuk Photoshop. Artikel wikiHow ini akan mengajarkan kepada Anda cara menghilangkan tanda air dari sebuah gambar.
Langkah
Metode 1 dari 2: Menggunakan Photoshop

Langkah 1. Luncurkan Photoshop
Photoshop memiliki ikon biru yang mengatakan "Ps" di tengah. Klik ikon untuk membuka Photoshop.
Anda perlu berlangganan untuk menggunakan Photoshop. Berlangganan Adobe Creative Cloud mulai dari $20,99 per bulan untuk satu aplikasi. Anda dapat membeli langganan di sini. Uji coba 7 hari gratis juga tersedia

Langkah 2. Buka gambar di Photoshop
Gunakan langkah-langkah berikut untuk membuka gambar di Photoshop:
- Klik Mengajukan.
- Klik Membuka
- Arahkan ke file gambar dan klik untuk memilihnya.
- Klik Membuka.

Langkah 3. Pilih alat Tongkat Sihir
Itu ada di bilah alat di sebelah kiri. Ini adalah ikon yang menyerupai tongkat dengan bunga api di ujungnya.

Langkah 4. Atur toleransi menjadi sekitar 15 atau lebih
Gunakan bidang di sebelah "Toleransi" pada panel di bagian atas untuk mengubah toleransi tongkat sihir. Atur toleransi ke angka yang lebih rendah seperti 15.
Jika alat Tongkat Sihir memilih area di luar tanda air, tekan Ctrl + Z' atau "Command + Z untuk membatalkan seleksi dan menurunkan toleransi lebih lanjut.

Langkah 5. Klik di dalam tanda air
Ini memilih area di dalam tanda air. Area yang digariskan dengan garis putus-putus bergerak adalah area yang dipilih. Kemungkinan besar, itu tidak akan memilih seluruh tanda air. Tidak apa-apa asalkan tidak menyeleksi area di luar seleksi.

Langkah 6. Tahan Shift dan klik untuk menambahkan ke pilihan Anda
Dengan alat Tongkat Sihir yang dipilih, tahan shift dan klik area lain di dalam tanda air untuk menambahkannya ke pilihan Anda. Lanjutkan sampai Anda memiliki seluruh tanda air yang dipilih.
Atau, Anda dapat menggunakan salah satu alat Lasso dan melacak garis di sekitar gambar tanda air. Alat Lasso menyerupai laso. Mereka berada di bilah alat di sebelah kiri

Langkah 7. Tahan Alt atau Perintah dan klik untuk membatalkan pilihan area.
Jika alat Tongkat Sihir memilih area mana pun di luar tanda air, turunkan toleransi dan tahan Alt atau Memerintah dan klik area untuk membatalkan pilihan.
Anda juga dapat menggunakan alat Pilih Cepat dengan pengaturan toleransi rendah dan klik dan seret ke area yang dipilih untuk membatalkan pilihan

Langkah 8. Perluas seleksi sebanyak 2 atau 3 piksel
Setelah Anda memilih seluruh tanda air, gunakan langkah-langkah berikut untuk memperluas pilihan di luar tanda air beberapa piksel.
- Klik Pilih di bilah menu di bagian atas.
- Klik Memodifikasi.
- Klik Mengembangkan.
- Masukkan 1 - 3 di kotak di sebelah "Perluas dengan".
- Klik Oke.

Langkah 9. Gunakan isian yang sadar konten
Ini akan mengisi seleksi watermark dengan area sekitarnya. Gunakan langkah-langkah berikut untuk menambahkan isian yang sadar konten:
- Klik Sunting di bilah menu di bagian atas.
- Klik Mengisi.
- Pilih Sadar konten di menu tarik-turun di samping "Gunakan".
- Klik Oke.

Langkah 10. Pilih alat Clone Stamp
Ini adalah ikon yang menyerupai stempel karet di bilah alat di sebelah kiri. Area pengisian konten-sadar dapat meninggalkan beberapa perubahan nyata pada gambar di bawah tanda air. Anda dapat menggunakan alat Clone Stamp untuk memperbaikinya.

Langkah 11. Sesuaikan ukuran dan kekerasan kuas
Gunakan langkah-langkah berikut untuk menyesuaikan ukuran dan kekerasan sikat Clone Stamp:
- Klik ikon titik bulat (kuas) di sudut kiri atas.
- Gunakan bilah geser untuk menyesuaikan ukuran kuas. Anda juga dapat mengubah ukuran kuas dengan menekan [ atau ].
- Turunkan kekerasan ke 0.

Langkah 12. Tahan Alt atau Perintah dan klik area di sebelah bagian yang kacau.
Ini sampel seperti apa area itu seharusnya. Jangan sampel area yang kacau. Cicipi area di sebelah area yang berantakan.

Langkah 13. Klik area yang kacau
Ini mencap area yang kacau dengan area yang Anda sampel. Pastikan area yang Anda stempel sejajar dengan area sekitarnya sebanyak mungkin.
Jangan klik dan seret untuk mengecat area tersebut. Cukup gunakan satu klik. Jika ada area lain yang perlu diperbaiki, sampel area baru di sebelah area tersebut dan klik satu kali pada area yang berantakan

Langkah 14. Simpan gambar
Saat Anda puas dengan tampilan gambar, gunakan langkah-langkah berikut untuk menyimpan gambar:
- Klik Mengajukan.
- Klik Simpan sebagai.
- Ketik nama untuk gambar di sebelah "Nama file".
- Pilih JPEG di menu tarik-turun di sebelah "Format".
- Klik Menyimpan.
Metode 2 dari 2: Menggunakan GIMP

Langkah 1. Unduh dan instal GIMP
GIMP adalah editor gambar yang mirip dengan Photoshop, tetapi tidak seperti Photoshop, GIMP sepenuhnya gratis untuk diunduh dan digunakan. Gunakan langkah-langkah berikut untuk mengunduh dan menginstal GIMP:
- Pergi ke https://www.gimp.org/ menggunakan peramban web.
- Klik Unduh 2.10.18.
- Klik Unduh GIMP 2.10.18 Langsung.
- Buka file pengaturan GIMP di folder Unduhan atau browser web Anda.
- Ikuti instruksi untuk menyelesaikan instalasi.

Langkah 2. Buka GIMP
GIMP memiliki ikon yang menyerupai rubah dengan kuas di mulutnya. Klik ikon GIMP untuk membuka GIMP.

Langkah 3. Buka file gambar di GIMP
Gunakan langkah-langkah berikut untuk membuka file gambar di GIMP.:
- Klik Mengajukan.
- Klik Membuka
- Arahkan ke file gambar dan klik untuk memilihnya.
- Klik Membuka.

Langkah 4. Pilih alat klon
Ini adalah ikon yang menyerupai ikon cap klon di bilah alat di sebelah kiri.

Langkah 5. Pilih sikat lembut
Klik ikon kuas di sudut kiri atas panel Opsi Alat dan pilih kuas yang memiliki tepi pudar/gradien.

Langkah 6. Tekan [ atau ] untuk menyesuaikan ukuran kuas.
Ini menambah dan mengurangi ukuran kuas.

Langkah 7. Tahan Ctrl atau Perintah dan klik di sebelah tanda air.
Ini mengambil sampel area di sebelah tanda air.

Langkah 8. Klik di atas tanda air
Ini mencap di atas area tanda air dengan area sampel di sebelah tanda air. Gunakan satu klik sampai tanda air benar-benar dicap. Cobalah untuk memastikan area yang Anda sampel sejajar dengan stempel area sebanyak mungkin.

Langkah 9. Ulangi sampai tanda air benar-benar diwarnai
Anda mungkin perlu mengambil sampel beberapa area untuk dicap di seluruh tanda air. Jaga agar area sampel sedekat mungkin dengan area yang Anda injak.

Langkah 10. Ekspor gambar
Setelah Anda puas dengan tampilan gambar, gunakan langkah-langkah berikut untuk mengekspor gambar Anda:
- Klik Mengajukan
- Klik Ekspor Sebagai.
- Ketik nama file di sebelah "Nama".
- Klik Pilih Jenis File (Berdasarkan Ekstensi) di dasar.
- Pilih Gambar JPEG.
- Klik Ekspor.