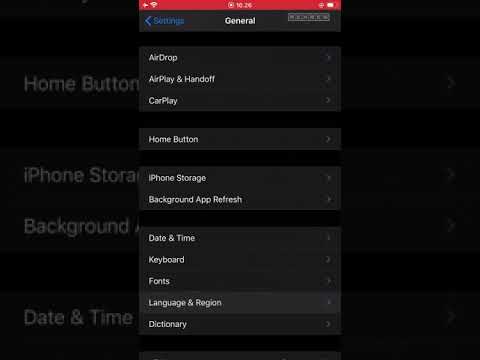Saat bekerja dengan tabel di Microsoft Word, Anda dapat dengan cepat menambahkan dan menghapus baris menggunakan tab Tata Letak Tabel. Anda dapat menyisipkan baris di bagian mana pun dari tabel Anda, bukan hanya bagian atas dan bawah. Anda juga dapat menyalin dan menempelkan baris yang ada sehingga konten yang tepat diduplikasi.
Jika Anda ingin menyisipkan baris baru di dokumen Word Anda, tekan Enter/ Return.
Langkah
Bagian 1 dari 3: Menambahkan Baris ke Tabel

Langkah 1. Pilih baris yang ingin Anda sisipkan baris baru di atas atau di bawah
Anda dapat menyisipkan baris sehingga muncul di atas atau di bawah baris yang dipilih. Jika Anda ingin menambahkan baris di bagian bawah, pilih baris paling bawah. Anda dapat memilih sel mana saja di baris atau seluruh baris.
Untuk menyisipkan beberapa baris sekaligus, Anda harus memilih baris sebanyak yang ingin Anda buat dengan mengklik dan menyeret mouse Anda. Misalnya, untuk membuat tiga baris sekaligus, pilih tiga baris yang ada

Langkah 2. Klik tab "Tata Letak Tabel"
Anda akan menemukannya di ujung paling kanan tab Word di Windows, atau di samping tab "Tabel" di Word untuk Mac. Ini hanya akan muncul jika Anda sedang bekerja di sebuah tabel.

Langkah 3. Klik "Sisipkan Di Atas" (Windows) atau "Di Atas" (Mac) untuk menyisipkan baris di atas baris yang dipilih
Ini akan menyisipkan baris kosong dengan pemformatan baris yang sama langsung di atas baris yang Anda pilih.
Klik "Sisipkan Kiri" atau "Sisipkan Kanan" untuk menyisipkan kolom ke kiri atau kanan sel yang dipilih

Langkah 4. Klik "Sisipkan Di Bawah" (Windows) atau "Di Bawah" (Mac) untuk menyisipkan baris di bawah baris yang dipilih
Ini akan menyisipkan baris kosong dengan pemformatan baris yang sama langsung di bawah baris yang Anda pilih.

Langkah 5. Gunakan
Tab untuk menambahkan baris baru dengan cepat di akhir tabel.
Anda dapat menempatkan kursor di sel terakhir tabel Anda dan tekan Tab untuk membuat baris baru. Ini hanya akan menyisipkan baris di bawah baris terakhir di meja Anda.
Bagian 2 dari 3: Menghapus Baris

Langkah 1. Sorot baris atau baris yang ingin Anda hapus
Anda dapat mengklik dan menyeret untuk menyorot beberapa baris, atau cukup memilih satu sel di baris yang ingin Anda hapus.

Langkah 2. Klik tab "Tata Letak Tabel"
Ini muncul di akhir daftar tab Anda saat Anda bekerja di sebuah tabel.

Langkah 3. Klik tombol "Hapus" dan pilih "Hapus Baris
" Ini akan menghapus baris atau baris yang telah Anda pilih. Semua konten di setiap sel baris yang dihapus juga akan dihapus.
Bagian 3 dari 3: Menyalin dan Menempel Baris

Langkah 1. Sorot baris atau baris yang ingin Anda salin
Pastikan untuk menyorot seluruh baris, atau baris baru tidak akan memiliki semua sel. Anda dapat menyorot satu atau beberapa baris dengan mengklik dan menyeret mouse ke atasnya.

Langkah 2. Klik kanan sel pada baris di atas tempat Anda ingin menyisipkan salinan
Saat Anda menempelkan baris yang disalin, baris tersebut akan disisipkan langsung di bawah baris yang Anda klik kanan.

Langkah 3. Pilih "Sisipkan sebagai Baris Baru" dari opsi "Tempel"
Ini akan menyisipkan baris yang disalin sebagai baris baru dalam tabel, tepat di bawah baris yang Anda klik kanan.