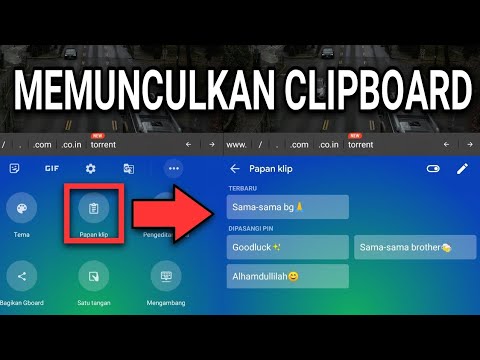Artikel wikiHow ini akan mengajarkan kepada Anda cara memindahkan pesan Gmail yang diarsipkan kembali ke kotak masuk di iPhone atau iPad Anda.
Langkah
Metode 1 dari 2: Menggunakan Aplikasi Mail iPhone/iPad

Langkah 1. Buka Mail
Ini adalah ikon biru dengan amplop putih, berlabel "Mail". Anda biasanya akan menemukannya di bagian bawah layar beranda.

Langkah 2. Ketuk Kotak Surat

Langkah 3. Ketuk Semua Surat

Langkah 4. Ketuk Edit
Tombol ini berada di pojok kanan atas layar. Mungkin perlu beberapa saat hingga tombol muncul.

Langkah 5. Pilih pesan untuk membatalkan pengarsipan
Ketuk lingkaran di sebelah pesan yang ingin Anda bawa kembali ke Kotak Masuk. Tanda centang biru akan muncul di sebelah kiri pesan.
Anda dapat memilih beberapa pesan untuk dipulihkan dengan mengetuk lingkaran yang sesuai untuk setiap pesan

Langkah 6. Ketuk Pindah
Itu ada di bagian bawah layar.

Langkah 7. Ketuk Kotak Masuk
Ini akan memindahkan pesan yang dipilih kembali ke folder email utama Anda.
Metode 2 dari 2: Menggunakan Aplikasi Gmail

Langkah 1. Buka Gmail
Aplikasi ini memiliki amplop putih dengan "M" merah besar. Jika Anda telah menginstal aplikasi dari App Store, Anda akan menemukannya di salah satu layar utama Anda.
Jika Anda tidak melihat kotak masuk Anda, ketuk Masuk, lalu masukkan informasi akun Google Anda untuk melanjutkan.

Langkah 2. Ketuk
Tombol ini berada di pojok kiri atas layar.

Langkah 3. Ketuk Semua Surat
Anda mungkin harus menggulir sedikit ke bawah untuk menemukannya.

Langkah 4. Ketuk pesan yang ingin Anda batalkan pengarsipannya
Isi pesan akan muncul.

Langkah 5. Ketuk
Tombol ini berada di pojok kanan atas layar.

Langkah 6. Ketuk Pindah ke Kotak Masuk
Ini akan memindahkan pesan yang dipilih kembali ke Kotak Masuk utama Anda.
Tanya Jawab Komunitas
Cari Tambahkan Pertanyaan BaruAjukan Pertanyaan Tersisa 200 karakter Sertakan alamat email Anda untuk mendapatkan pesan saat pertanyaan ini dijawab. Kirim