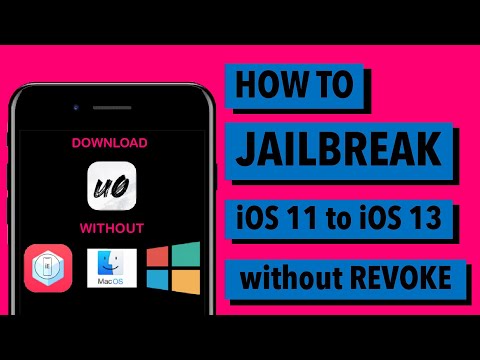Meskipun mengelompokkan data di Microsoft Excel dapat menjadi cara yang berguna untuk mempertahankan pemformatan yang konsisten, memisahkan pengelompokan mungkin diinginkan jika Anda ingin membuat perubahan khusus lembar. Untuk memisahkan sheet, klik kanan pada salah satu sheet dan pilih "Ungroup" atau tekan Shift sambil mengklik salah satu sheet yang dikelompokkan. Demikian pula, memisahkan baris atau kolom dilakukan dengan memilih rentang data yang diinginkan dan memilih "Ungroup" dari tab "Data" (atau menggunakan pintasan keyboard Windows/Mac). Jangan lupa untuk menyimpan pekerjaan Anda sebelum membuat perubahan pada grup Anda!
Langkah
Metode 1 dari 3: Memisahkan Lembar Kerja

Langkah 1. Identifikasi lembar yang dikelompokkan
Tab untuk lembar yang dikelompokkan akan disorot dalam bayangan atau warna yang sama dan teks pada tab lembar aktif dalam grup akan dicetak tebal.

Langkah 2. Klik kanan salah satu tab sheet yang dikelompokkan dan pilih "Ungroup Sheets" dari menu pop-up
Lembaran akan dipisahkan dan Anda dapat membuat perubahan tanpa mempengaruhi semua lembar.

Langkah 3. Sebagai alternatif, Tekan Shift sambil mengklik lembar aktif dalam grup saat ini

Langkah 4. Kelompokkan kembali lembar kerja setelah melakukan perubahan (opsional)
Tekan dan tahan Ctrl (Windows) atau Cmd (Mac) dan klik kiri tab lembar kerja yang ingin Anda kelompokkan. Lembaran akan dikelompokkan setelah melepaskan kunci.
Metode 2 dari 3: Memisahkan Grup Data Manual

Langkah 1. Tentukan apakah data Anda dikelompokkan secara manual atau otomatis
Jika data Anda dikelompokkan dengan tombol “Grup” maka itu dilakukan secara manual. Grup terkadang dibuat secara otomatis oleh fungsi, seperti Subtotal, yang dapat diidentifikasi dengan baris "Subjudul" di bawah data yang dikelompokkan.

Langkah 2. Klik tombol “+” untuk memperluas grup (jika tersembunyi)
Tombol ini ditempatkan di sebelah kiri spreadsheet. Jika grup sudah diperluas, "-" ditampilkan sebagai gantinya. Memperluas akan menampilkan grup atau baris tersembunyi.

Langkah 3. Klik dan seret untuk menyorot semua baris atau kolom dalam grup

Langkah 4. Klik tab "Data"
Ini terletak di bilah menu atas dan akan memunculkan satu set kontrol khusus data.

Langkah 5. Klik “Batalkan Grup”
Tombol ini berada di sisi kanan toolbar di bagian "Garis Besar" dan akan memisahkan area yang dipilih.
Anda juga dapat menggunakan pintasan keyboard untuk memisahkan baris atau kolom yang dipilih. Pilih kolom yang dikelompokkan dan tekan Alt+ Shift+ (Windows) atau Command+ Shift+J (Mac)
Metode 3 dari 3: Memisahkan Grup Data Otomatis

Langkah 1. Tentukan apakah data Anda dikelompokkan secara manual atau otomatis
Jika data Anda dikelompokkan dengan tombol “Grup” maka itu dilakukan secara manual. Grup terkadang dibuat secara otomatis oleh fungsi, seperti Subtotal, yang dapat diidentifikasi dengan baris "Subjudul" di bawah data yang dikelompokkan.

Langkah 2. Klik tab "Data"
Ini terletak di bilah menu atas dan akan memunculkan satu set kontrol khusus data.

Langkah 3. Klik tombol "Subtotal"
Tombol ini berada di sebelah kanan bilah alat data di bagian "Garis Besar" dan akan memunculkan kotak dialog.

Langkah 4. Klik tombol "Hapus Semua"
Tombol ini berada di kiri bawah kotak dialog dan akan memisahkan semua data dan menghapus subtotal.