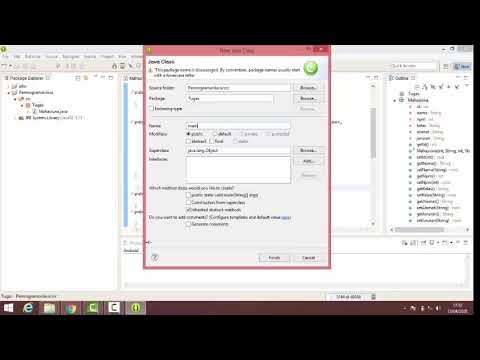Artikel wikiHow ini akan mengajarkan kepada Anda cara membagi teks menjadi dua kolom terpisah di Microsoft Word, menggunakan komputer.
Langkah

Langkah 1. Buka dokumen Microsoft Word yang ingin Anda edit
Temukan dokumen Word yang ingin Anda edit di komputer Anda, dan klik dua kali pada ikonnya untuk membukanya.

Langkah 2. Pilih semua teks yang ingin Anda bagi menjadi kolom
Klik awal teks yang ingin Anda edit, dan seret mouse Anda hingga akhir. Bagian yang dipilih akan disorot dengan warna biru.
Jika Anda ingin memilih seluruh dokumen, Anda dapat menggunakan pintasan keyboard. Ini adalah Command+A di Mac, dan Control+A di Windows

Langkah 3. Klik tab Layout di bagian atas
Tombol ini terletak di atas bilah alat di bagian atas dokumen Anda.
Tergantung pada versi Word Anda, tombol ini mungkin juga diberi label Tata letak halaman.

Langkah 4. Klik tombol Kolom pada toolbar Layout
Ini akan membuka opsi kolom Anda pada menu drop-down.

Langkah 5. Pilih Dua pada menu tarik-turun
Ini akan membagi teks yang dipilih menjadi dua kolom.
Atau, Anda dapat memilih opsi lain di sini, dan membagi teks Anda menjadi lebih banyak kolom

Langkah 6. Sesuaikan ukuran kolom Anda dari penggaris atas
Anda dapat mengklik dan menyeret tepi penggaris di bagian atas dokumen Anda untuk mengubah ukuran kolom Anda.