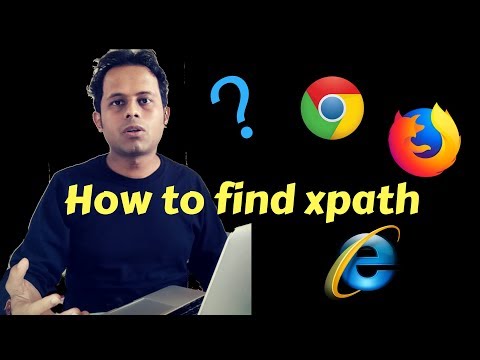Adobe Photoshop memiliki banyak opsi penyesuaian, termasuk opsi untuk mengatur panel, menu, dan alatnya sesuai keinginan Anda. Setelah Anda menemukan tata letak yang sesuai untuk Anda, Anda dapat menyimpannya sebagai ruang kerja dan memilihnya dengan mudah dari menu Window. Artikel wikiHow ini akan mengajarkan kepada Anda cara menyimpan ruang kerja khusus di Adobe Photoshop.
Langkah

Langkah 1. Klik menu Window
Setelah Anda mengatur ruang kerja sesuai keinginan Anda, klik menu ini di bagian atas layar.

Langkah 2. Klik Workspace pada menu
Menu lain akan diperluas.
Ini juga tempat Anda akan menemukan semua ruang kerja Anda, termasuk yang Anda simpan

Langkah 3. Klik Ruang Kerja Baru
Sebuah kotak dialog akan muncul.

Langkah 4. Masukkan nama untuk ruang kerja
Ini adalah bagaimana ruang kerja Anda yang disimpan akan muncul di daftar ruang kerja.

Langkah 5. Pilih preferensi pengambilan Anda
Tiga opsi di bagian bawah bersifat opsional, tetapi berguna jika Anda telah membuat penyesuaian lain:
- Pintasan Keyboard menyimpan pintasan keyboard yang telah Anda atur untuk sesi ini.
- Menu menyimpan kustomisasi menu yang telah Anda buat.
- Peralatan menyimpan semua pengaturan alat dalam statusnya saat ini.

Langkah 6. Klik Simpan
Saat berikutnya Anda membuka Photoshop, Anda dapat memilih ruang kerja yang disimpan dengan mengklik tombol Jendela menu, memilih ruang kerja, lalu mengklik nama ruang kerja.
- Anda juga dapat mengklik ikon Workspace Switcher, yang berada di sudut kanan atas Photoshop-ikonnya terlihat seperti kotak dengan menu di sisi kirinya.
- Ruang kerja terakhir yang Anda gunakan adalah yang akan dimuat secara otomatis saat berikutnya Anda membuka Photoshop. Jadi jika Anda menutup Photoshop dengan ruang kerja baru yang dipilih, membuka kembali Photoshop akan secara otomatis memuat ruang kerja itu.

Langkah 7. Kembalikan ruang kerja asli
Jika Anda ingin beralih kembali ke ruang kerja Photoshop biasa kapan saja, berikut caranya:
- Klik Jendela menu dan pilih ruang kerja.
- Klik Penting. Ini mengembalikan ruang kerja default, meskipun ada satu langkah lagi yang harus Anda ambil untuk mengembalikan tata letak panel asli.
- Kembali ke Jendela dan pilih ruang kerja.
- Klik Kembalikan Essentials. Sekarang Anda kembali ke ruang kerja asli.