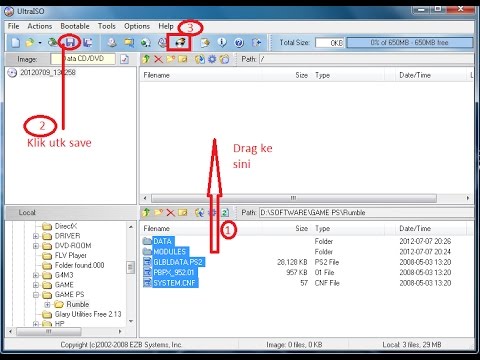Artikel wikiHow ini akan mengajarkan kepada Anda cara menggunakan fungsi IMPORTRANGE di Google Spreadsheet versi web untuk mengimpor data dari spreadsheet lain.
Langkah
Bagian 1 dari 2: Mendapatkan Tautan ke Data

Langkah 1. Buka https://sheets.google.com di browser web
Jika Anda belum masuk ke akun Google Anda, masuk sekarang.

Langkah 2. Klik file yang datanya ingin Anda impor
Ini membuka buku kerja.

Langkah 3. Catat nama lembar dan rentang data yang ingin Anda impor
Lembaran dalam file terdaftar di sepanjang bagian bawah layar. Klik nama sheet yang berisi data, lalu tulis atau hafalkan rentangnya (mis. A2:D11). Anda akan memerlukan informasi ini untuk rumus IMPORTRANGE.

Langkah 4. Klik menu File
Tombol ini berada di dekat pojok kiri atas layar.

Langkah 5. Klik Bagikan…

Langkah 6. Klik Dapatkan tautan yang dapat dibagikan
Tautan ke spreadsheet sekarang disalin ke papan klip.

Langkah 7. Klik Selesai

Langkah 8. Klik ikon beranda Google Sheets
Ini adalah tombol hijau dengan meja putih di pojok kiri atas layar. Sekarang setelah Anda menyalin tautan, saatnya menambahkannya ke rumus di lembar tempat Anda ingin data muncul.
Bagian 2 dari 2: Mengimpor Data

Langkah 1. Buka https://sheets.google.com di browser web
Jika Anda sudah melihat daftar file Anda, Anda dapat melewati langkah ini.

Langkah 2. Klik file tempat Anda ingin menampilkan data
Anda akan memasukkan rumus pada spreadsheet ini.

Langkah 3. Klik sel tempat Anda ingin rentang tersebut muncul

Langkah 4. Ketik =IMPORTRANGE
Daftar fungsi yang cocok akan muncul.

Langkah 5. Klik IMPORTRANGE
Sel sekarang membaca =IMPORTRANGE(.

Langkah 6. Ketik"

Langkah 7. Tekan Ctrl+V (Windows) atau Cmd+V (macOS).
Ini menempelkan tautan ke spreadsheet lain ke dalam tempat kosong.

Langkah 8. Ketik yang lain"

Langkah 9. Ketik koma,

Langkah 10. Ketik jalur ke data di antara tanda kutip (“”)
Misalnya, jika data di spreadsheet pertama ada di lembar bernama Sheet1 dan rentangnya adalah A2:D11, ketik "Sheet1!A2:D11".

Langkah 11. Ketik)
Anda sekarang akan melihat sesuatu seperti ini:
=IMPORTRANGE(“https://docs.google.com/spreadsheets/test”, “Sheet1!A2:D11”)

Langkah 12. Tekan Enter atau Kembali.
Rumus IMPORTRANGE akan mengimpor data. Setelah impor selesai, data dari spreadsheet pertama akan muncul di spreadsheet kedua.