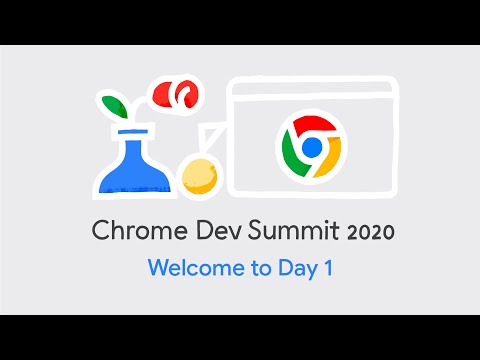Kik adalah alternatif pengiriman pesan gratis untuk pesan teks seluler. Anda dapat menggunakan Kik untuk mengirim pesan ke lebih dari satu orang menggunakan fitur obrolan grupnya. Kik tersedia di ponsel iOS, Android, dan Windows. Artikel ini menjelaskan cara memulai obrolan grup di setiap platform utamanya untuk versi Kik saat ini dan yang lebih lama.
Langkah
Metode 1 dari 4: Menggunakan Versi Saat Ini di iOS dan Android

Langkah 1. Buka Kik di perangkat iPhone, iPad, atau Android Anda
Prosesnya sama terlepas dari perangkat apa yang Anda gunakan.

Langkah 2. Di pojok kanan atas, sentuh ikon Talk To
Itu terlihat seperti gelembung pidato buku komik.
Jika Anda tidak melihat ikon balon bicara, Anda menggunakan versi yang lebih lama. Klik di sini untuk pergi ke petunjuk versi yang lebih lama

Langkah 3. Sentuh Mulai Grup

Langkah 4. Sentuh + Tambahkan

Langkah 5. Pada layar Pilih Orang, sentuh semua orang yang ingin Anda tambahkan ke grup, lalu sentuh Selesai
- Tanda centang ditambahkan setelah nama untuk menunjukkan bahwa orang tersebut telah dipilih.
- Anda dapat membatalkan pilihan seseorang dengan menyentuh namanya lagi.

Langkah 6. Mulai obrolan grup
Sentuh Mulai untuk memulai grup.
- Jika Anda tidak melihat Mulai, sentuh tanda centang di sudut kanan atas.
- Memberi nama grup dan menambahkan foto grup keduanya opsional.

Langkah 7. Ketik pesan lalu sentuh Kirim
Pesan akan dikirim ke semua orang di grup Anda.

Langkah 8. Tambahkan pengguna ke obrolan grup yang ada
Sentuh tombol Info. Sepertinya dua lingkaran yang tumpang tindih dan +. Sentuh + Tambahkan, lalu pilih lebih banyak orang untuk ditambahkan ke grup Anda.
Pada layar Info, Anda dapat mengubah nama dan foto grup. Anda juga dapat membisukan grup untuk berhenti menerima pesan atau meninggalkan grup sepenuhnya
Metode 2 dari 4: Menggunakan Versi Lama di iPhone dan Android

Langkah 1. Buka Kik
Jika Anda melihat ikon balon bicara di kanan atas, Anda menggunakan versi saat ini. Klik di sini untuk pergi ke petunjuk versi saat ini.

Langkah 2. Mulai obrolan baru atau buka obrolan yang sedang berlangsung

Langkah 3. Sentuh Info/Info Obrolan

Langkah 4. Sentuh Mulai Grup

Langkah 5. Sentuh Tambah untuk menampilkan daftar kontak Anda

Langkah 6. Pilih orang yang ingin Anda tambahkan ke obrolan grup

Langkah 7. Sentuh Buka Obrolan setelah Anda menambahkan semua orang ke grup
Langkah 8. Kirim pesan ke grup

Metode 3 dari 4: Menggunakan Windows Phone atau Symbian

Langkah 1. Buka Kik

Langkah 2. Mulai obrolan baru atau buka obrolan yang sedang berlangsung

Langkah 3. Sentuh tombol Tambah Orang di bagian bawah layar
Sepertinya seseorang berdiri di depan dua orang lainnya.

Langkah 4. Pada layar Info Obrolan, sentuh +, dan sentuh nama teman untuk menambahkannya ke grup

Langkah 5. Setelah selesai menambahkan orang, kirim pesan ke grup
Metode 4 dari 4: Menggunakan Blackberry/Symbian

Langkah 1. Buka Kik

Langkah 2. Mulai obrolan dengan salah satu orang yang Anda inginkan di obrolan grup

Langkah 3. Sentuh tombol Tambah Orang di bagian atas layar
Sepertinya seseorang berdiri di depan satu atau dua orang.