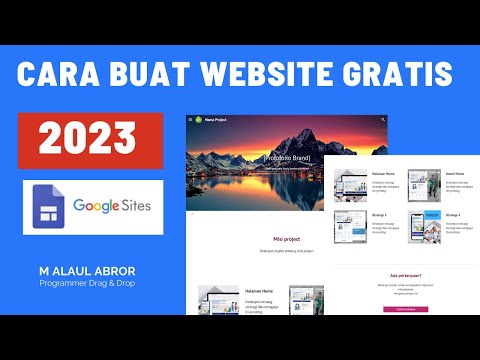Gambar profil Anda di situs media sosial mana pun membedakan Anda dan mengidentifikasi Anda--gambar email Anda tidak boleh berbeda! Anda dapat mengubah gambar Yahoo Mail Anda dari dalam menu Pengaturan Akun di aplikasi seluler dan situs web Yahoo.
Langkah
Metode 1 dari 2: Menggunakan Perangkat Seluler

Langkah 1. Ketuk aplikasi Yahoo Mail untuk membuka Yahoo Mail
Jika Anda belum memiliki aplikasi Yahoo Mail, Anda dapat mengunduhnya secara gratis dari Apple Store (iOS) atau Google Play Store (Android).

Langkah 2. Ketuk ikon Menu
Ini adalah tiga batang horizontal di sebelah kanan teks "Kotak Masuk".

Langkah 3. Ketuk opsi "Pengaturan"
Anda akan melihat opsi ini di menu tarik-turun berikutnya.

Langkah 4. Ketuk "Kelola Akun" di bagian atas menu
Melakukannya akan memunculkan jendela dengan informasi akun Anda.

Langkah 5. Ketuk "Info Akun" di bawah nama akun Anda
Ini akan membuka halaman Info Akun.

Langkah 6. Ketuk siluet orang di bagian atas halaman ini
Siluet ini mewakili gambar profil Anda.
Jika Anda telah mengunggah foto pengguna yang sudah ada sebelumnya, itu akan ditampilkan di sini

Langkah 7. Pilih opsi foto
Anda dapat mengambil foto menggunakan kamera ponsel Anda, atau Anda dapat memilih foto yang ada dari perpustakaan Anda.
Anda mungkin diminta untuk mengizinkan Yahoo Mail mengakses foto dan/atau kamera Anda sebelum melanjutkan

Langkah 8. Ketuk foto untuk memilihnya
Jika Anda memilih untuk mengambil foto, tinjau untuk memastikan itu yang Anda inginkan.
Konfirmasikan pilihan foto Anda dengan mengetuk padanan ponsel Anda dengan "OK" saat Anda memilih foto

Langkah 9. Tunggu foto Anda muncul di bagian atas halaman
Ini mungkin memakan waktu beberapa detik; setelah diunggah, Anda akan berhasil mengubah gambar Anda di Yahoo Mail!
Metode 2 dari 2: Menggunakan Komputer

Langkah 1. Navigasikan ke situs utama Yahoo
Untuk mengubah gambar profil Yahoo Mail Anda, Anda harus mengakses pengaturan akun Anda dari dalam kotak masuk Anda.

Langkah 2. Klik opsi "Mail"
Ini terletak di sudut kanan atas situs Yahoo; ikonnya menyerupai amplop.
Jika Anda belum masuk ke Yahoo Mail, Anda harus melakukannya dengan nama pengguna dan kata sandi untuk mengakses kotak masuk Anda

Langkah 3. Klik roda gigi Pengaturan
Opsi ini berada di paling kanan halaman kotak masuk Anda.

Langkah 4. Klik opsi "Info Akun"
Anda akan melihat ini di bagian bawah menu tarik-turun Pengaturan.

Langkah 5. Klik siluet orang di bagian atas halaman
Pastikan Anda mengklik bagian siluet yang memiliki garis luar kamera; melakukannya akan meminta Anda untuk mengunggah foto.

Langkah 6. Pilih gambar yang akan digunakan
Anda dapat menggunakan foto apa pun di komputer Anda; jika Anda ingin mengunggah foto dari situs web, Anda harus mengunduh foto yang bersangkutan terlebih dahulu.
Klik "OK" untuk mengunggah foto Anda setelah Anda memilihnya

Langkah 7. Tinjau foto pilihan Anda
Anda memiliki beberapa opsi penyesuaian yang tersedia setelah mengunggah:
- Klik salah satu panah di atas foto untuk memutar gambar Anda 90 derajat ke kiri atau ke kanan.
- Klik dan seret penggeser di bawah foto untuk memperbesar atau memperkecil.

Langkah 8. Klik "Potong dan Simpan" untuk menyimpan foto Anda
Anda sekarang akan melihat foto pilihan Anda ditampilkan sebagai gambar profil Anda!