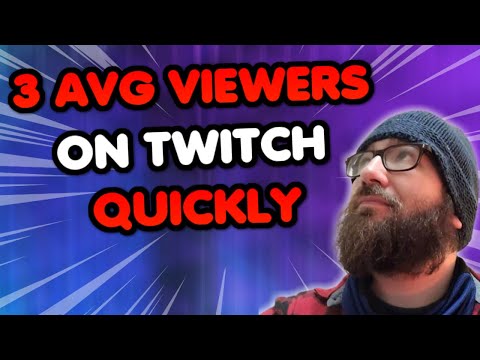Artikel wikiHow ini akan mengajarkan kepada Anda cara mengotomatiskan pengiriman pesan email di Gmail dan Microsoft Outlook.
Langkah
Metode 1 dari 2: Menggunakan Boomerang untuk Gmail

Langkah 1. Buka situs pemasangan Boomerang
Anda dapat menginstal Boomerang, ekstensi Gmail gratis yang mengotomatiskan pengiriman pesan email, dari situs ini.

Langkah 2. Klik Instal Boomerang
Sebuah pop-up browser akan muncul.

Langkah 3. Klik Tambahkan ekstensi
Teks pada tombol bervariasi menurut browser-klik tombol yang mengizinkan ekstensi untuk dipasang. Setelah ekstensi dipasang, ikon baru akan muncul di dekat sudut kanan atas browser.

Langkah 4. Klik NEXT pada jendela selamat datang
Ini akan membuka tutorial.

Langkah 5. Lihat tutorialnya
Ini membawa Anda melalui serangkaian tutorial dan video demo. Klik setiap video untuk menonton. Setelah selesai (atau jika Anda ingin melewati), klik LANJUT sampai tutorial selesai.

Langkah 6. Tulis email yang ingin Anda kirim nanti
Masukkan alamat email (es), subjek, dan pesan yang diperlukan.

Langkah 7. Klik tombol merah Kirim Nanti
Tombol ini berada di pojok kiri bawah pesan.

Langkah 8. Pilih atau tentukan tanggal pengiriman
Anda dapat memasukkan tanggal tertentu atau memilih salah satu preset, seperti Dalam 2 hari atau Dalam 1 bulan.

Langkah 9. Klik Konfirmasi
Karena ini pertama kalinya Anda menggunakan ekstensi, layar izin akan muncul.

Langkah 10. Klik IZINKAN
Anda hanya perlu melakukan ini saat pertama kali menggunakan ekstensi. Setelah selesai, Anda akan melihat pemberitahuan singkat di bagian atas halaman bahwa email akan dikirim secara otomatis pada waktu yang ditentukan.
Metode 2 dari 2: Menggunakan Microsoft Outlook

Langkah 1. Buka Outlook di komputer Anda
Anda biasanya akan menemukannya di bawah Microsoft Office″ di Semua aplikasi area menu Start (Windows) atau Aplikasi folder (macOS).

Langkah 2. Tulis email yang ingin Anda kirim nanti
Masukkan alamat email (es), subjek, dan pesan yang diperlukan.

Langkah 3. Klik tab Opsi
Itu ada di bagian atas jendela email.

Langkah 4. Klik Tunda Pengiriman
Itu dekat sudut paling kanan.

Langkah 5. Centang kotak Jangan Kirim Sebelum

Langkah 6. Masukkan tanggal pengiriman

Langkah 7. Masukkan waktu pengiriman

Langkah 8. Klik Tutup

Langkah 9. Klik Kirim
Tanya Jawab Komunitas
Cari Tambahkan Pertanyaan BaruAjukan Pertanyaan Tersisa 200 karakter Sertakan alamat email Anda untuk mendapatkan pesan saat pertanyaan ini dijawab. Kirim