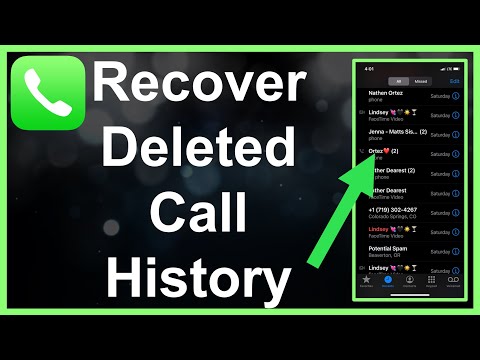Memaksa iPad Anda untuk memulai ulang saat macet atau lamban biasanya dapat memperbaiki masalah yang Anda alami. Jika Anda sering mogok, Anda mungkin dapat mencegahnya dengan mengosongkan sebagian ruang di iPad Anda. Untuk masalah serius, melakukan reset pabrik biasanya merupakan pilihan terbaik.
Langkah
Bagian 1 dari 3: Memulai Ulang iPad yang Beku atau Lambat

Langkah 1. Tekan dan tahan tombol Tidur/Bangun dan Rumah
Tombol Tidur/Bangun dapat ditemukan di sisi kanan atas iPad. Tombol Home adalah tombol besar di tengah bawah.

Langkah 2. Tahan kedua tombol setelah layar mati
Layar akan mati setelah beberapa saat. Lanjutkan menahan tombol.

Langkah 3. Lepaskan tombol saat logo Apple muncul
iPad Anda akan mulai booting. Proses boot-up ini mungkin memakan waktu satu atau dua menit.
Bagian 2 dari 3: Mencegah Kerusakan

Langkah 1. Ketuk aplikasi Pengaturan
Ini mungkin dalam folder berlabel "Utilitas."

Langkah 2. Ketuk "Umum

Langkah 3. Ketuk "Penyimpanan & Penggunaan iCloud

Langkah 4. Ketuk "Kelola Penyimpanan" di bagian "Penyimpanan"

Langkah 5. Ketuk aplikasi pada daftar yang tidak Anda gunakan
Aplikasi akan diurutkan berdasarkan jumlah penyimpanan yang digunakan. Menghapus aplikasi yang tidak Anda gunakan dapat membantu mengosongkan banyak ruang.

Langkah 6. Ketuk "Hapus Aplikasi
" Ketuk "Hapus Aplikasi" lagi untuk mengonfirmasi dan menghapus aplikasi. Anda dapat mengunduhnya lagi kapan saja dari App Store.

Langkah 7. Ulangi untuk menghapus aplikasi yang tidak Anda gunakan
Menghapus banyak aplikasi dapat memberi Anda ruang kembali dan mencegah iPad Anda terkunci.

Langkah 8. Hapus musik yang tidak Anda dengarkan
Musik dapat menghabiskan banyak ruang di iPad Anda. hapus trek lama untuk membantu meningkatkan kinerja:
- Kembali ke daftar aplikasi Kelola Penyimpanan di aplikasi Pengaturan Anda.
- Ketuk opsi "Musik" di daftar aplikasi.
- Ketuk "Edit" di sudut kanan atas.
- Ketuk "-" lalu "Hapus" di sebelah musik yang ingin Anda hapus.

Langkah 9. Gunakan Perpustakaan Foto iCloud untuk mengosongkan ruang
Perpustakaan Foto iCloud akan menyimpan dokumen asli Anda di akun iCloud Anda, sambil menyimpan salinan berkualitas rendah di iPad Anda. Ini akan membebaskan banyak ruang jika Anda memiliki banyak gambar. Ketahuilah bahwa ini akan diperhitungkan terhadap batas penyimpanan iCloud Anda:
- Ketuk aplikasi Pengaturan.
- Ketuk "Foto & Kamera".
- Aktifkan "Perpustakaan Foto iCloud".
- Ketuk "Optimalkan Penyimpanan Ponsel".
Bagian 3 dari 3: Menyetel ulang iPad

Langkah 1. Ketuk aplikasi Pengaturan
Jika iPad Anda sering mogok, melakukan reset pabrik mungkin merupakan cara terbaik untuk membuatnya berfungsi kembali. Anda tidak akan kehilangan apa pun jika mencadangkan ke iCloud terlebih dahulu, tetapi Anda harus menyinkronkan ulang konten iTunes apa pun dari komputer Anda.

Langkah 2. Hubungkan ke jaringan nirkabel
Anda harus terhubung ke internet untuk melakukan pencadangan iCloud. Koneksi nirkabel disarankan agar Anda tidak menggunakan paket data Anda.

Langkah 3. Ketuk "iCloud

Langkah 4. Ketuk "Cadangan

Langkah 5. Aktifkan "iCloud Backup" jika tidak

Langkah 6. Ketuk "Cadangkan Sekarang
Proses pencadangan mungkin memerlukan beberapa saat untuk diselesaikan. Anda akan melihat tanggal berubah menjadi tanggal hari ini di bawahnya jika sudah selesai.

Langkah 7. Ketuk tombol Kembali untuk kembali ke aplikasi Pengaturan
Ketuk tombol "<" di sudut kiri atas dua kali untuk kembali ke daftar pengaturan.

Langkah 8. Ketuk "Umum

Langkah 9. Ketuk "Setel Ulang
" Anda akan menemukan ini di bagian bawah daftar.

Langkah 10. Ketuk "Hapus Semua Konten dan Pengaturan

Langkah 11. Masukkan kode sandi Anda
Anda harus memasukkan kode sandi buka kunci layar, serta kode Pembatasan jika ada.

Langkah 12. Tunggu sementara iPad Anda me-reset
Ini bisa memakan waktu 20 menit atau lebih. Anda akan melihat bilah kemajuan di bawah logo Apple.

Langkah 13. Mulai proses penyiapan
Setelah iPad selesai diatur ulang, proses pengaturan perangkat baru akan dimulai.

Langkah 14. Masuk dengan ID Apple Anda
Selama pengaturan, masuk dengan ID Apple Anda saat diminta. Ini akan memungkinkan Anda untuk memulihkan cadangan iCloud Anda.

Langkah 15. Pilih cadangan iCloud Anda untuk memulihkan iPad Anda
Saat diminta untuk memulihkan atau mengatur sebagai baru, pilih "Pulihkan dari iCloud." IPad akan mengunduh cadangan dan memulihkan pengaturan Anda.

Langkah 16. Tunggu saat aplikasi Anda diunduh
Aplikasi yang telah Anda instal sebelumnya akan mulai diunduh ke iPad Anda lagi. Ini bisa memakan waktu cukup lama jika Anda memiliki banyak aplikasi, tetapi Anda dapat menggunakan iPad Anda saat mereka menginstal di latar belakang.