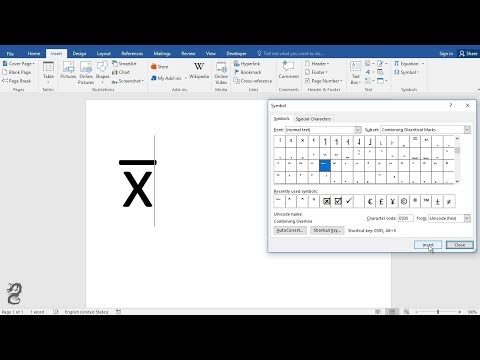Artikel wikiHow ini akan mengajarkan kepada Anda cara keluar dari ID Apple dan iCloud dari menu Pengaturan di iPhone atau iPad.
Langkah
Metode 1 dari 2: Menggunakan iOS 10.3 atau lebih baru

Langkah 1. Buka Pengaturan iPhone Anda
Aplikasi Pengaturan terlihat seperti ikon roda gigi abu-abu di layar Utama iPhone Anda.

Langkah 2. Ketuk ID Apple Anda di bagian atas
Nama dan gambar ID Apple Anda akan tercantum di bagian atas menu Pengaturan Anda. Ketuk untuk melihat menu ID Apple Anda.

Langkah 3. Gulir ke bawah dan ketuk tombol Keluar
Opsi ini ditulis dengan huruf merah di bagian bawah menu ID Apple.

Langkah 4. Masukkan kata sandi ID Apple Anda
Anda harus mematikan Temukan iPhone Saya untuk keluar dari ID Apple Anda. Jika Anda mengaktifkannya, Anda akan diminta untuk memasukkan kata sandi ID Apple Anda di kotak pop-up untuk mematikannya.

Langkah 5. Ketuk Matikan di kotak pop-up
Ini akan mematikan Temukan iPhone Saya di perangkat Anda.

Langkah 6. Pilih jenis data yang ingin Anda simpan di perangkat Anda
Anda akan dapat menyimpan salinan Kontak iCloud dan preferensi Safari setelah Anda keluar dari ID Apple. Geser sakelar ke posisi Aktif untuk jenis data yang ingin Anda simpan. Saklar akan berubah menjadi hijau.
Jika Anda memilih untuk menghapus data ini dari perangkat Anda, data tersebut akan tetap tersedia di iCloud. Anda dapat masuk lagi dan menyinkronkan perangkat Anda kapan saja

Langkah 7. Ketuk Keluar
Ini adalah tombol biru di sudut kanan atas layar Anda. Anda harus mengkonfirmasi tindakan Anda di kotak pop-up.

Langkah 8. Ketuk Keluar di pop-up untuk mengonfirmasi
Ini akan mengeluarkan Anda dari ID Apple di perangkat ini.
Metode 2 dari 2: Menggunakan iOS 10.2.1 atau lebih lama

Langkah 1. Buka Pengaturan iPhone Anda
Aplikasi Pengaturan terlihat seperti ikon roda gigi abu-abu di layar Utama iPhone Anda.

Langkah 2. Gulir ke bawah dan ketuk iCloud
Opsi ini tercantum di sebelah ikon awan biru di tengah menu Pengaturan Anda.

Langkah 3. Gulir ke bawah dan ketuk Keluar
Itu ditulis dengan huruf merah di bagian bawah menu iCloud. Kotak konfirmasi pop-up akan muncul di bagian bawah layar Anda.

Langkah 4. Ketuk Sign Out di pop-up untuk mengonfirmasi
Itu ditulis dengan huruf merah. Kotak pop-up lain akan muncul.

Langkah 5. Ketuk Hapus dari iPhone/iPad Saya
Itu ditulis dengan huruf merah. Keluar dari ID Apple Anda akan menghapus semua Catatan iCloud dari perangkat Anda. Mengetuk opsi ini akan mengonfirmasi tindakan Anda. Kotak pop-up lain akan muncul lagi.
Catatan Anda akan tetap tersedia di iCloud. Anda dapat masuk lagi dan menyinkronkan Catatan Anda kapan saja

Langkah 6. Pilih jika Anda ingin menyimpan data Safari Anda
Tab Safari, penanda, dan riwayat Anda diselaraskan di seluruh perangkat saat Anda masuk dengan ID Apple Anda. Anda dapat memilih untuk menyimpan data Safari yang disinkronkan di perangkat Anda, atau menghapusnya.

Langkah 7. Masukkan kata sandi ID Apple Anda
Anda harus mematikan Temukan iPhone Saya untuk keluar dari ID Apple Anda. Jika Anda mengaktifkannya, Anda akan diminta untuk memasukkan kata sandi ID Apple Anda untuk mematikannya.

Langkah 8. Ketuk Matikan di kotak pop-up
Ini akan mematikan Cari iPhone Saya di perangkat Anda, dan mengeluarkan Anda dari ID Apple Anda.