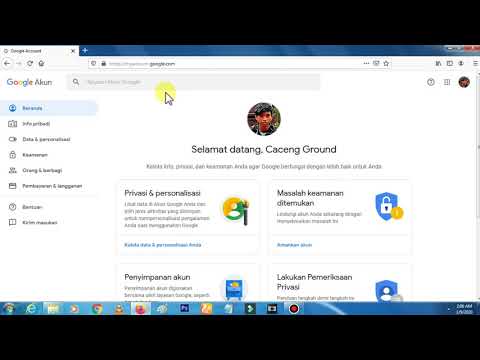Artikel wikiHow ini akan mengajarkan kepada Anda cara membuat tayangan slide foto di situs WordPress Anda. Slideshow foto dapat dimasukkan ke dalam posting blog di halaman mana pun di situs Anda. Anda tidak dapat membuat slideshow foto menggunakan aplikasi seluler WordPress.
Langkah

Langkah 1. Buka WordPress
Buka https://wordpress.com/ di browser Anda. Ini akan membuka dasbor situs WordPress Anda jika Anda masuk ke WordPress.
Jika Anda belum masuk, klik Gabung di sisi kanan atas halaman, lalu masukkan alamat email dan kata sandi Anda untuk masuk.

Langkah 2. Klik Situs Saya
Tombol ini berada di pojok kiri atas halaman.

Langkah 3. Buka halaman pilihan Anda
Klik tab untuk halaman yang ingin Anda tambahkan slideshow. Tab untuk halaman blog yang berbeda biasanya berada di bagian atas halaman.

Langkah 4. Temukan tab "Postingan Blog"
Anda akan melihat opsi ini di sisi kiri halaman, tepat di bawah judul "Kelola".

Langkah 5. Klik Tambah
Itu ada di sebelah kanan tab "Blog Posts". Melakukannya akan membuka jendela posting.

Langkah 6. Klik Tambah
Opsi ini berada di pojok kiri atas jendela kiriman. Menu tarik-turun akan muncul.

Langkah 7. Klik Media
Ini adalah opsi teratas di menu tarik-turun. Melakukannya akan membuka jendela dengan semua foto blog WordPress Anda di dalamnya.

Langkah 8. Tambahkan foto jika perlu
Jika foto yang ingin Anda gunakan tidak ada di perpustakaan media WordPress Anda, klik Tambah baru di sudut kiri atas, pilih foto untuk ditambahkan, dan klik Membuka di sudut kanan bawah jendela.
Lewati langkah ini jika semua foto yang ingin Anda gunakan ada di perpustakaan media WordPress Anda

Langkah 9. Pilih foto
Klik setiap foto yang ingin Anda tambahkan ke slideshow. Foto yang dipilih akan memiliki nomor yang tercantum di sudut kanan bawahnya.
Jika Anda mengunggah foto pada langkah terakhir, mereka akan dipilih secara default

Langkah 10. Klik Lanjutkan
Tombol biru ini berada di pojok kanan bawah jendela.

Langkah 11. Klik kotak tarik-turun "Tata Letak"
Kotak ini berada di pojok kanan atas jendela. Menu tarik-turun akan muncul.

Langkah 12. Klik Tampilan Slide
Itu ada di bagian bawah menu tarik-turun.

Langkah 13. Pilih opsi lain jika Anda suka
Anda dapat mengacak urutan slideshow dengan mencentang kotak "Random Order". Anda juga dapat mengubah tautan pengalihan foto dengan mengeklik kotak tarik-turun "Tautkan Ke" dan memilih opsi.

Langkah 14. Klik Sisipkan
Tombol biru ini berada di pojok kanan bawah halaman.

Langkah 15. Masukkan judul dan teks
Anda dapat memasukkan judul di kotak teks "Judul" di sisi kiri atas halaman, dan Anda dapat menambahkan teks ke posting slideshow Anda di bawah kotak slideshow itu sendiri.

Langkah 16. Klik Publikasikan…
Tombol biru ini berada di pojok kanan atas halaman.

Langkah 17. Klik Terbitkan saat diminta
Ini akan mempublikasikan slideshow Anda di situs WordPress Anda.
Video - Dengan menggunakan layanan ini, beberapa informasi dapat dibagikan dengan YouTube

Tips
Selalu berikan kredit kepada pemilik foto mana pun, dan mintalah izin sebelum mempostingnya jika memungkinkan
Peringatan
- Memposting konten berhak cipta tanpa izin dapat mengakibatkan blog Anda ditangguhkan atau dihapus.
- Hosting sejumlah besar foto di situs WordPress Anda pada akhirnya akan memperlambat waktu buka situs Anda.