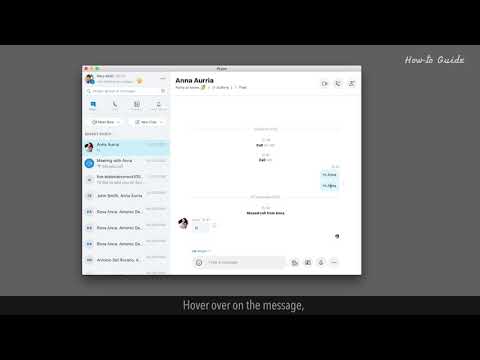Jadi Anda tidak sepenuhnya nyaman dengan tampilan wajah Anda di kamera? Photoshop adalah cara mudah untuk memperbaiki kekurangan dan membuat foto Anda terlihat jauh lebih baik. Artikel wikiHow ini akan mengajarkan kepada Anda cara membuat wajah seseorang terlihat lebih baik menggunakan Photoshop.
Langkah
Bagian 1 dari 3: Memulai

Langkah 1. Beli atau unduh Photoshop
Anda dapat mengunduh dari https://www.adobe.com/products/photoshop.html. Photoshop membutuhkan langganan sekitar $20 per bulan untuk lisensi individu. Tersedia uji coba gratis. Anda juga dapat membeli Photoshop Elements dengan biaya satu kali sebesar $99. Photoshop Elements lebih murah, tetapi tidak memiliki fitur sebanyak Photoshop lengkap.
Atau, Anda dapat mengunduh dan menginstal GIMP. GIMP adalah editor gambar open-source yang mirip dengan Photoshop. Ini benar-benar gratis untuk diunduh

Langkah 2. Buka Photoshop
Photoshop memiliki ikon biru yang mengatakan "Ps" di tengah. Klik ikon Photoshop di menu Start Windows, atau di folder Applications di Mac untuk membuka Photoshop.

Langkah 3. Buka gambar di Photoshop
Gunakan langkah-langkah berikut untuk membuka gambar di Photoshop:
- Klik Mengajukan.
- Klik Membuka.
- Pilih gambar yang ingin Anda edit.
- Klik Membuka.

Langkah 4. Simpan salinan gambar Anda
Saat mengedit gambar di Photoshop, sebaiknya simpan salinan gambar asli yang belum diedit. Dengan begitu jika Anda mengacaukan, Anda dapat memuat gambar asli. Gunakan langkah-langkah berikut untuk menyimpan gambar Anda:
- Klik Mengajukan
- Klik Simpan sebagai.
- Masukkan nama baru untuk gambar di sebelah "Nama file".
- Klik Menyimpan.

Langkah 5. Gandakan layer latar belakang
Ini mempertahankan salinan gambar di dalam file Photoshop. Jika Anda mengacaukan gambar, Anda dapat mengklik layer yang Anda kacaukan di panel Layers di sebelah kanan. Jika panel Layer tidak ditampilkan, klik Jendela di bilah menu dan klik Lapisan. Kemudian klik ikon yang menyerupai tempat sampah di bawah panel Layers untuk menghapus layer. Gunakan langkah-langkah berikut untuk menduplikasi layer Anda.
- Klik layer latar belakang di panel Layers di sebelah kanan.
- Klik Lapisan di bilah menu di bagian atas.
- Klik '"Lapisan duplikat.
Bagian 2 dari 3: Meningkatkan Fitur Wajah

Langkah 1. Meratakan warna kulit Anda
Apa yang Anda coba lakukan di sini adalah menghilangkan kilau dan kemerahan. Cara termudah untuk melakukannya adalah dengan menggunakan fitur koreksi otomatis. Ada tiga fitur koreksi otomatis. Cobalah ketiganya atau kombinasinya untuk melihat mana yang terlihat terbaik. Jika tidak ada yang terlihat bagus, Anda dapat mencoba alat penyesuaian warna lainnya. Tekan " Ctrl + Z"di PC atau" Memerintah + Z" di Mac untuk membatalkan penyesuaian yang tidak Anda sukai. Gunakan langkah-langkah berikut untuk mengoreksi gambar secara otomatis.
- Klik Gambar di bilah menu di bagian atas.
- Klik Nada Otomatis, Kontras Otomatis, atau Warna Otomatis.
- Klik Penyesuaian jika tidak ada opsi koreksi otomatis yang terlihat bagus.
- Klik Rona/Saturasi, Keseimbangan warna, atau Kecerahan/Kontras.
- Gunakan bilah penggeser untuk menyesuaikan warna pada gambar secara manual.

Langkah 2. Gunakan alat Clone Stamp untuk menghilangkan jerawat dan noda
Alat Clone Stamp memiliki ikon yang menyerupai stempel karet. Klik di bilah alat di sebelah kiri. Gunakan langkah-langkah berikut untuk menghilangkan noda dengan alat Clone Stamp.
- Klik alat Clone Stamp di bilah alat di sebelah kiri.
- Tekan " [" atau " ]" untuk mengubah ukuran kursor alat. Harus cukup besar untuk menutupi jerawat atau noda.
- Memegang " Alt" atau " Pilihan" di Mac dan klik di samping noda untuk mengambil sampel warna dan tekstur area di sekitar noda.
- Klik noda untuk mencap tekstur sampel di atas noda.

Langkah 3. Gunakan alat Clone Stamp untuk menghilangkan bulu-bulu liar
Jika ada rambut liar di wajah, gunakan langkah yang sama di atas untuk menghilangkannya. Jika mereka berada di atas bulu mata atau alis, terlalu sulit untuk menghilangkannya, jadi biarkan saja di sana- tidak ada yang akan menyadarinya.
Jika Anda perlu menggunakan beberapa klik untuk menghilangkan noda menggunakan alat stempel klon, pastikan untuk menahan " Alt" atau " Pilihan" dan klik di sebelah area yang ingin Anda sapu sebelum setiap klik. Ini akan menjaga warna dan tekstur tetap konsisten dan menghindari pola berulang yang tidak wajar.

Langkah 4. Gunakan alat Clone Stamp untuk menghilangkan rambut alis ekstra
Jika ada bulu alis tambahan di sekitar mata, Anda dapat menggunakan alat cap klon untuk menghilangkannya.

Langkah 5. Gunakan alat Seleksi Cepat untuk memilih pipi, dahi, dan bagian depan hidung
Gunakan langkah-langkah berikut untuk memilih area wajah yang menghadap ke depan Cobalah untuk menghindari pemilihan mata, lubang hidung, dan bibir:
- Klik dan tahan ikon yang menyerupai tongkat ajaib di bilah alat di sebelah kanan.
- Klik Alat Seleksi Cepat. Ini memiliki ikon yang menyerupai kuas melukis area dengan garis putus-putus.
- Klik ⏷ di sebelah ikon yang menyerupai lingkaran hitam di sudut kiri atas.
- Seret bilah penggeser di bawah "Kekerasan" menjadi sekitar 50 - 75%.
- Tekan " [" atau " ]" untuk mengubah ukuran kursor alat.
- Klik dan seret ke atas dahi, pipi, dan bagian atas hidung.
-
Jika alat Seleksi Cepat memilih terlalu banyak, klik ikon yang menyerupai alat Seleksi Cepat dengan tanda minus (-) di sudut kiri atas. Kemudian klik dan seret ke area yang ingin Anda hapus dari pilihan. Sesuaikan ukuran kuas, jika perlu.
Jika Pilihan Cepat tidak memilih gambar yang tepat, Anda dapat menggunakan alat laso untuk melacak area yang ingin Anda pilih

Langkah 6. Terapkan filter gaussian blur
Anda tidak ingin menerapkan terlalu banyak. Cukup untuk membuat pemilihan kulit terlihat mulus. Gunakan langkah-langkah berikut untuk menerapkan gaussian blur.
- Klik Saring di bilah menu di bagian atas.
- Klik Mengaburkan.
- Klik Guassian Blur.
- Pastikan "Pratinjau" dicentang.
- Klik "-" untuk memperkecil hingga Anda dapat melihat seluruh wajah di jendela pratinjau.
- Seret bilah penggeser di bagian bawah ke kanan untuk menerapkan sedikit gaussian blur.
- Klik Oke.

Langkah 7. Gunakan alat Seleksi Cepat untuk memilih putih mata
Jika ada yang dipilih, tekan " Ctrl+ D" atau " Memerintah + D" untuk menghapus pilihan. Klik pada alat Seleksi Cepat di bilah alat di sebelah kiri dan klik dan seret bagian putih mata untuk memilihnya.
Jika Anda secara tidak sengaja memilih iris, kelopak mata atau bulu mata, klik ikon yang menyerupai alat Seleksi Cepat dengan tanda minus (-) di sudut kiri atas dan klik dan seret ke area yang ingin Anda hapus dari pilihan Anda

Langkah 8. Gunakan Brightness and Contrast untuk mencerahkan mata
Anda dapat menggunakan kecerahan dan kontras untuk mencerahkan mata dan gigi. Berhati-hatilah untuk tidak mencerahkannya terlalu banyak atau mereka akan terlihat artifisial. Gunakan langkah-langkah berikut untuk menerapkan Kecerahan dan Kontras mata.
- Klik Gambar di bilah menu di bagian atas.
- Klik Penyesuaian.
- Klik Kecerahan/Kontras.
- Seret bilah penggeser di bawah Kecerahan ke kanan untuk mencerahkan mata.

Langkah 9. Gunakan alat Dodge untuk mencerahkan warna iris
Dodge tool adalah kuas yang mencerahkan objek yang Anda klik. Ini memiliki ikon yang menyerupai kaca pembesar dengan lensa hitam. Klik alat menghindar di bilah alat di sebelah kiri. Lalu tekan " [" atau " ]" untuk mengubah ukuran kuas. Kemudian klik iris beberapa kali untuk mencerahkan warna iris. Cobalah untuk menjaga kecerahan dan warna tetap konsisten di seluruh iris.
- Jika Anda tidak melihat alat Dodge di bilah alat, klik dan tahan ikon yang menyerupai cubitan tangan (alat Bakar) untuk menampilkan lebih banyak alat.
- Jika mata memiliki mata merah dari kamera, Anda dapat menggunakan alat Mata Merah untuk menghilangkan mata merah.
- Anda juga dapat mengubah warna mata di Photoshop.

Langkah 10. Gunakan alat Burn untuk menggelapkan pupil dan melingkari iris
Alat Burn memiliki ikon yang menyerupai tangan yang membuat gerakan mencubit. Untuk memilih alat Bakar, klik dan tahan ikon alat Dodge di bilah alat di sebelah kiri. Kemudian klik ikon alat Bakar. Tekan " [" atau " ]" untuk mengubah ukuran kuas. Klik pupil beberapa kali untuk menggelapkannya. Kemudian kurangi ukuran kuas dan telusuri dengan hati-hati di sekitar iris untuk membuat garis gelap di sekitar iris.

Langkah 11. Gunakan alat Quick Select untuk memilih gigi
Gunakan teknik yang sama yang Anda gunakan untuk memilih mata untuk memilih gigi.

Langkah 12. Gunakan Brightness and Contrast untuk mencerahkan gigi
Setelah Anda memilih gigi menggunakan alat Seleksi Cepat, klik Penyesuaian di bawah Gambar menu di atas. Lalu klik Kontras/Kecerahan. Seret bilah penggeser di bawah "Kecerahan" sedikit ke kanan untuk mencerahkan gigi. Berhati-hatilah untuk tidak mencerahkannya terlalu banyak, karena ini dapat membuatnya terlihat artifisial.
Atau, Anda dapat menggunakan alat Dodge untuk mencerahkan gigi
Bagian 3 dari 3: Mengekspor Gambar Anda

Langkah 1. Klik File
Jika Anda ingin berbagi foto dengan orang lain, Anda harus mengekspornya ke format gambar yang umum digunakan. Saat Anda siap mengekspor gambar, klik menu "File" di bagian atas.

Langkah 2. Klik Simpan sebagai
Ini akan membuka jendela Simpan yang memungkinkan Anda memberi nama dan menyimpan gambar Anda.

Langkah 3. Gunakan menu tarik-turun di sebelah "Format" untuk memilih format gambar
Format gambar yang paling umum adalah "JPEG". Anda dapat berbagi gambar JPEG melalui media sosial, pesan teks, email, dan banyak lagi. Format file umum lainnya termasuk "GIF", dan "PNG".

Langkah 4. Klik Simpan
Ini menyimpan gambar dalam format gambar yang Anda pilih.