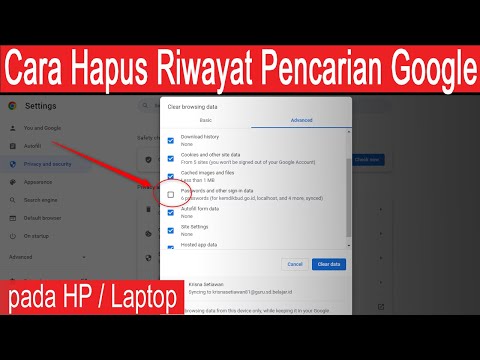Jika iklan pop-up yang tidak terduga muncul saat Anda menjelajahi web, Anda biasanya dapat menutupnya dengan mengeklik "X" di sudut kanan atas. Tapi apa yang terjadi ketika tidak ada "X?" Juga, coba klik tombol "Shift" & "Esc" secara bersamaan. Jika Anda sudah mencoba hal-hal ini dan pop-up masih tidak mau menutup, Anda harus menutup tab atau jendela browser tempat asalnya. Pelajari cara menemukan tombol tutup, menutup tab dan jendela browser yang membandel, dan cara mengaktifkan pemblokiran pop-up di komputer dan ponsel cerdas Anda.
Langkah
Metode 1 dari 6: Menemukan Tombol Tutup

Langkah 1. Cari "X" kecil di sudut kanan atas pop-up
Beberapa iklan melakukan pekerjaan yang baik untuk menyembunyikan tombol tutup dan tautan di gambar yang sibuk, jadi Anda mungkin tidak menyadarinya pada awalnya.
- Mungkin lebih sulit untuk menemukan tombol tutup pada perangkat dengan layar yang lebih kecil.
- Jika Anda melihat pesan yang mengatakan “Jangan tampilkan lebih banyak lansiran untuk halaman web ini” (atau yang serupa), beri tanda centang pada kotak yang tersedia. Ini akan menghentikan pop-up agar tidak berulang.

Langkah 2. Coba klik link atau tombol yang bertuliskan “smiss”, “leave page”, “close”, atau “no thanks”
Jika Anda tidak melihat "X" untuk menutup pop-up, mungkin ada link seperti ini di tempat lain pada pop-up.
Cobalah untuk tidak mengklik di tempat lain pada pop-up. Mengklik melalui iklan pop-up dapat membawa Anda ke situs web yang tidak aman

Langkah 3. Klik garis luar kotak tempat tombol tutup berada
Jika gambar pada pop-up tidak dimuat, browser Anda mungkin menampilkan kotak placeholder kecil tempat gambar tersebut berada. Coba klik kotak itu untuk menutup jendela.

Langkah 4. Tutup tab browser atau Window
Jika tidak ada tombol atau tautan tutup, atau jika mengklik tombol atau tautan tidak berfungsi, coba tutup tab atau jendela tersebut.
Metode 2 dari 6: Menutup Tab atau Jendela Browser

Langkah 1. Geser tab menjauh
Jika Anda menggunakan Android atau iOS dan tidak dapat menemukan tombol tutup, Anda harus menutup tab atau jendela browser yang meluncurkan pop-up. Menutup satu tab tidak akan memengaruhi tab lain yang terbuka di browser Anda.
- iOS: Ketuk ikon tab di sudut kanan bawah Safari. Saat tab browser muncul, geser tab yang berisi iklan popup ke kiri.
- Android: Tekan tombol kotak di pojok kanan bawah layar, lalu geser tab yang berisi iklan ke kiri atau kanan.
- Browser Mac & Windows: Klik X kecil pada tab.

Langkah 2. Tekan Ctrl+W (Windows) atau Ctrl+W (Mac).
Pintasan keyboard ini harus menutup tab yang saat ini aktif di komputer Anda.

Langkah 3. Tekan Shift+Esc aktif (Chrome di Windows atau Mac)
Pilih tab yang berisi pop-up, lalu klik “End Process”. Jika Anda menggunakan Chrome di komputer dan tab tetap tidak dapat ditutup, pengelola tugas bawaan Chrome akan menyelesaikan masalah tersebut.

Langkah 4. Tutup paksa browser web
Jika Anda tidak dapat menutup tab, Anda harus menutup seluruh browser web. Anda akan kehilangan apa pun yang sedang Anda kerjakan di tab lain, jadi lakukan saja langkah ini jika tidak ada hal lain yang membantu.
- Windows: Tekan Ctrl+⇧ Shift+Esc, pilih browser web, lalu klik “End Task.”
- Mac: Command+ Option+Esc, pilih browser web Anda, lalu klik “Force Quit.”
- Android: Tekan tombol persegi di sudut kanan bawah layar, lalu geser semua jendela browser dari layar.
- iPhone: Tekan dua kali tombol beranda (jika Anda menggunakan iPhone 6s, 3D Touch tekan sisi kiri layar), lalu geser semua browser dari layar.
Metode 3 dari 6: Memblokir Pop-up di Chrome (Seluler)

Langkah 1. Klik menu
Chrome berisi fitur bawaan untuk memblokir pop-up. Terkadang satu atau dua pop-up akan melampaui pemblokir, tetapi sebagian besar fungsi ini akan membuat Anda cukup aman.

Langkah 2. Pilih "Pengaturan"

Langkah 3. Pilih "Pengaturan Situs"
Opsi ini disebut "Pengaturan Konten" di iOS

Langkah 4. Klik “Pop-up”
Opsi ini disebut "Blokir Pop-up" di iOS

Langkah 5. Ketuk penggeser ke posisi Nyala
Opsi ini harus diaktifkan secara default, tetapi mungkin telah dinonaktifkan secara tidak sengaja. Mengaktifkannya sekarang akan melindungi Anda dari pop-up di masa mendatang.
Metode 4 dari 6: Memblokir Pop-up di Chrome (Komputer)

Langkah 1. Klik menu atau dan pilih “Pengaturan”
Jika Anda menggunakan Chrome di PC Windows atau Mac Anda, Anda dapat memblokir pop-up dengan membuat perubahan sederhana pada pengaturan Anda.

Langkah 2. Klik "Tampilkan Pengaturan Lanjut"

Langkah 3. Klik "Pengaturan Konten" (di bawah "Privasi")

Langkah 4. Pilih “Jangan izinkan situs apa pun menampilkan pop-up (disarankan)”
Metode 5 dari 6: Memblokir Pop-up di Safari (iOS)

Langkah 1. Buka aplikasi "Pengaturan"
Safari hadir dengan pemblokir pop-up bawaan yang akan menjaga ponsel atau tablet Anda aman dari sebagian besar pop-up.

Langkah 2. Pilih “Safari”

Langkah 3. Alihkan sakelar "Blokir Pop-up" ke posisi "Aktif"
Metode 6 dari 6: Blokir Pop-up di Safari (Mac)

Langkah 1. Buka Safari dan klik "Preferensi"
Anda dapat menjaga agar pop-up tidak mengganggu Mac Anda dengan membuat perubahan konfigurasi cepat di pengaturan Safari.

Langkah 2. Klik “Keamanan”

Langkah 3. Beri tanda centang pada “Block pop-up windows”
Tips
- Jika Anda secara tidak sengaja mengklik iklan pop-up, tutup situs dan pop-up tersebut segera. Ini adalah ide yang baik untuk memindai komputer Anda dengan perangkat lunak antivirus setelah itu jika situs menginstal malware ke komputer Anda.
- Pasang pemblokir iklan di browser web Anda. Ini dapat menghilangkan iklan banner yang mengganggu serta pop-up. Beberapa contoh bagus termasuk Adblock Plus dan uBlock.
Peringatan
- Jangan mengklik tautan yang mengarah ke situs web yang tidak dikenal.
- Cobalah yang terbaik untuk tidak mengklik iklan pop-up. Mereka mungkin menautkan ke situs malware atau penipuan survei.