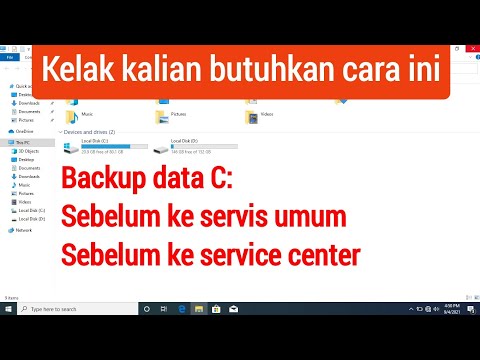Meskipun laptop Anda memiliki sensor internal yang melacak suhu internal, Anda tidak dapat benar-benar menemukan informasi suhu di Windows atau macOS. Artikel wikiHow ini akan mengajarkan kepada Anda cara menggunakan aplikasi gratis dan aman untuk memantau suhu laptop. Anda juga akan mempelajari beberapa praktik terbaik untuk menjaga suhu CPU laptop Anda di zona aman.
Langkah
Metode 1 dari 3: Menggunakan Core Temp untuk Windows

Langkah 1. Unduh Core Temp dari
Core Temp adalah aplikasi Windows gratis yang menampilkan suhu CPU PC Anda. Untuk mengunduh penginstal, klik Unduh link di dekat bagian tengah atas halaman. Ini menyimpan penginstal ke folder unduhan default Anda.
Core Temp tidak hanya sudah ada sejak lama, tetapi juga direkomendasikan oleh pakar keamanan internet. Namun, ada banyak aplikasi lain yang memantau suhu CPU Anda jika Anda lebih suka berbelanja

Langkah 2. Klik dua kali file yang diunduh
Ini disebut Core-Temp-setup.exe. Tergantung pada pengaturan keamanan Anda, Anda mungkin harus memilih Ya untuk memungkinkan aplikasi terbuka.

Langkah 3. Ikuti petunjuk di layar untuk menginstal Core Temp
Saat Anda diminta untuk "Pilih Tugas Tambahan," hapus tanda centang dari apa pun yang tidak terkait dengan aplikasi Core Temp. Ketika instalasi selesai, Anda akan ditanya apakah Anda ingin membuka aplikasi.

Langkah 4. Buka Suhu Inti
Jika Anda masih dalam penginstal, ikuti petunjuk di layar untuk meluncurkan aplikasi untuk pertama kalinya. Jika tidak, klik saja Suhu Inti di menu Mulai.

Langkah 5. Temukan suhu CPU Anda di bagian "Bacaan Suhu"
Itu ada di bagian bawah jendela. Jika Anda memiliki beberapa CPU (atau bahkan satu CPU dengan banyak inti), Anda akan melihat beberapa set suhu.
- Suhu CPU saat ini muncul di bagian kosong pertama. Di kolom "Minimum" Anda akan menemukan suhu CPU terendah yang tercatat sejak meluncurkan aplikasi. Kolom "Maks" menunjukkan suhu tertinggi yang tercatat. Persentase "Beban" memberi tahu Anda berapa banyak beban yang ada di inti.
- Suhu "Throttle" menunjukkan suhu yang dianggap pabrikan sebagai suhu operasi aman tertinggi. Suhu CPU Anda tidak boleh melebihi suhu ini. Sungguh, CPU laptop Anda tidak boleh berjalan lebih dari 122F/50C hampir sepanjang waktu.
- Jika suhu internal berjalan tinggi, tekan Ctrl + alt="Gambar" + Del untuk membuka Pengelola Tugas, dan klik Keterangan lebih lanjut di sudut kiri bawah jendela yang dihasilkan (jika Anda melihatnya). Di kolom CPU, temukan aplikasi yang menggunakan daya CPU paling banyak (akan ada di bagian atas daftar) dan matikan jika perlu.
Metode 2 dari 3: Menggunakan Fanny untuk macOS

Langkah 1. Instal Fanny di Mac Anda
Fanny adalah aplikasi gratis yang memantau suhu internal Mac Anda. Untuk menginstal Fanny, buka https://www.fannywidget.com, klik Unduh v2.3.0 (atau nomor versi terbaru), lalu klik dua kali file yang diunduh untuk mengekstraknya. Klik dua kali aplikasi di dalam dan ikuti petunjuk di layar.

Langkah 2. Klik ikon Pusat Pemberitahuan di bilah menu
Tombol ini berada di pojok kanan atas layar dan tampak seperti tiga garis horizontal yang didahului oleh tiga titik.

Langkah 3. Klik tab Hari Ini
Itu ada di bagian atas Pusat Pemberitahuan.

Langkah 4. Klik tanda + di samping "Fanny
Ini menambahkan widget Fanny ke Pusat Pemberitahuan Anda, serta ikon kipas ke bilah menu Anda.

Langkah 5. Klik ikon kipas di bilah menu untuk membuka Fanny
Tombol ini berada di dekat pojok kanan atas layar (di sebelah kiri jam). Anda juga dapat membuka Pusat Pemberitahuan untuk melihat widget Fanny jika Anda mau.

Langkah 6. Temukan suhu CPU dan GPU
Anda akan melihat informasi tentang kipas Mac Anda, serta suhu CPU dan GPU (kartu video) saat ini.
- Meskipun Apple tidak melaporkan suhu rata-rata CPU atau GPU, mereka menyarankan hanya menggunakan notebook Anda saat suhu sekitar antara 50 dan 95 F (10 dan 35 C) Secara umum, suhu CPU Mac Anda harus tetap di 122F / zona 50C.
- Salah satu cara keren untuk memeriksa suhu CPU rata-rata yang dialami oleh pengguna Mac lainnya adalah dengan mengunjungi https://www.intelmactemp.com/list. Pilih model Anda dari menu tarik-turun di atas kolom "Model Dasar". Kolom suhu "Idle" menunjukkan suhu CPU pada sistem yang tidak membuka aplikasi apa pun, sedangkan suhu "Muat" menunjukkan suhu tertinggi yang tercatat.
- Jika suhu Anda semakin tinggi, buka Monitor Aktivitas (dalam Aplikasi > Keperluan) dan klik CPU tab. Anda dapat mengklik CPU% kolom untuk mengurutkan berdasarkan apa yang paling banyak menghabiskan daya CPU Anda. Menutup aplikasi itu dapat menurunkan suhu.
Metode 3 dari 3: Menjaga Laptop Anda Tetap Dingin

Langkah 1. Bekerja di lingkungan yang sejuk
Meskipun tidak selalu memungkinkan, cobalah bekerja di tempat yang tidak terlalu panas. Zona suhu aman untuk laptop modern adalah suhu sekitar antara 50 dan 95 F (10 dan 35 C).
- Jika suhu sekitar terlalu tinggi dan Anda perlu menggunakan laptop, coba arahkan kipas ke laptop saat digunakan.
- Jauhkan laptop Anda dari sinar matahari langsung di luar ruangan, terutama saat cuaca sangat panas.

Langkah 2. Gunakan laptop pada permukaan yang rata dan keras
Saat Anda meletakkan laptop di permukaan yang empuk, seperti bantal atau selimut, kipas angin akan lebih sulit untuk mensirkulasikan udara dengan baik. Laptop Anda harus berada di permukaan yang datar dan keras, seperti meja atau meja. Pastikan tidak ada yang menghalangi ventilasi kipas, dan tidak ada yang diletakkan di atas keyboard.
Jika Anda harus bekerja di pangkuan, coba gunakan bantalan pendingin laptop atau kipas eksternal

Langkah 3. Ubah rencana daya PC Anda
Jika Anda menggunakan Windows 10 atau 8.1, pastikan Anda menggunakan paket Balanced atau Power Saver, bukan High Performance. Jika Anda membuat laptop Anda bekerja pada overdrive sepanjang waktu, itu akan tetap lebih panas. Untuk mengedit rencana daya PC Anda, klik kanan indikator baterai di bilah tugas dan pilih Opsi Daya.
- Cara lain untuk menurunkan konsumsi energi Anda adalah dengan mencabut steker saat Anda bisa, karena banyak laptop secara otomatis beralih ke mode hemat daya.
- Seringkali, laptop Anda akan disetel ke pendinginan "pasif" saat menggunakan baterai untuk menghemat daya. Namun, jika Anda sering kepanasan, Anda mungkin ingin mengubahnya menjadi "aktif". Di Opsi Daya Anda, klik Ubah pengaturan paket di bawah paket daya Anda, lalu klik Ubah pengaturan daya lanjutan untuk menemukan pengaturan ini di bawah "Manajemen daya prosesor".

Langkah 4. Bersihkan kipas Anda
Ketika debu menumpuk di kipas dan ventilasi Anda, mereka tidak seefektif pendinginan. Untuk mengatasinya, Anda dapat membersihkan kipas dari waktu ke waktu. Bergantung pada laptop, keahlian, dan alat apa yang Anda miliki, Anda mungkin dapat melakukannya sendiri. Ini melibatkan mematikan komputer, membaliknya, dan kemudian melepas panel bawah untuk mengekspos komponen. Kemudian Anda harus dengan lembut mengendurkan debu atau kotoran yang Anda lihat di sekitar kipas menggunakan kapas atau kain. Jika Anda menggunakan udara terkompresi, gunakan hanya semburan cahaya pendek.