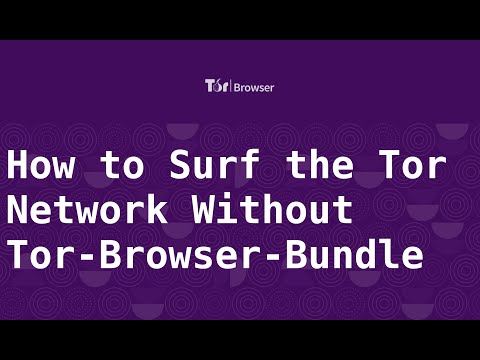Artikel wikiHow ini akan mengajarkan kepada Anda cara menghapus sandi Wi-Fi atau kunci jaringan yang tersimpan dari PC Windows.
Langkah

Langkah 1. Klik tombol Windows
Ini adalah logo bendera Windows di sudut kiri bawah layar. Ini adalah menu yang dulunya disebut menu Start.

Langkah 2. Klik Pengaturan
Jika Anda tidak melihat opsi ini, klik ikon roda gigi.

Langkah 3. Klik Jaringan dan Internet

Langkah 4. Klik Kelola Pengaturan Wi-Fi
Itu berada di dekat bagian atas layar di bawah "Opsi lanjutan".
Jika sakelar Wi-Fi tidak Aktif (biru), klik untuk mengaktifkan Wi-Fi sekarang

Langkah 5. Klik jaringan yang ingin Anda lupakan
Jaringan nirkabel yang disimpan terdaftar di bawah "Kelola jaringan yang dikenal." Dua tombol baru akan muncul di bawah nama jaringan.

Langkah 6. Klik tombol Lupakan
Jaringan sekarang dihapus dari daftar jaringan yang dikenal. Saat berikutnya Anda terhubung ke jaringan ini, Anda harus memasukkan kembali kata sandi atau kunci Wi-Fi.