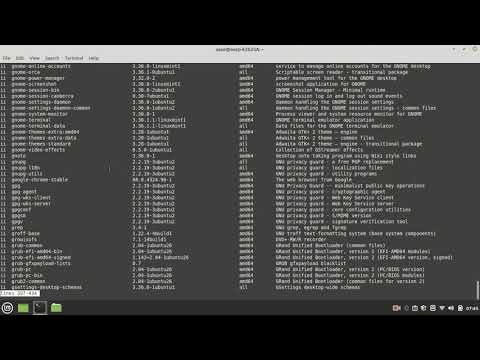Artikel wikiHow ini akan mengajarkan kepada Anda cara menambahkan foto ke Facebook menggunakan aplikasi seluler untuk iPhone.
Langkah
Metode 1 dari 4: Menggunakan Alat Kamera

Langkah 1. Buka Facebook
Ini adalah aplikasi biru dengan putih F.

Langkah 2. Ketuk ikon kamera
Tombol ini berada di pojok kiri atas layar.

Langkah 3. Ambil atau unggah foto
- Untuk mengambil foto, ketuk lingkaran besar di bagian tengah bawah layar.
- Untuk mengunggah foto dari iPhone Anda, ketuk ikon foto yang tumpang tindih di sudut kanan bawah layar. Kemudian ketuk foto yang ingin Anda unggah.

Langkah 4. Ketuk tombol "Kirim"
Ini adalah panah dalam lingkaran putih di sudut kanan bawah layar Anda.

Langkah 5. Pilih lokasi atau lokasi unggah
- Mengetuk Ceritamu untuk mengunggah foto ke "Kisah" Anda, di mana mereka akan terlihat oleh teman-teman Anda selama 24 jam sebelum menghilang.
- Mengetuk Pos untuk mengunggah foto ke linimasa Anda di mana foto itu akan tetap ada secara permanen, kecuali jika Anda menghapusnya.
- Ketuk nama teman untuk mengunggah foto langsung ke teman yang dipilih melalui Messenger. Mereka akan dapat melihat foto dua kali dalam 24 jam sebelum foto tersebut menghilang. Jika Anda hanya ingin mengirim foto langsung ke teman Facebook, lakukan dengan menggunakan aplikasi Messenger.

Langkah 6. Ketuk tombol "Bagikan"
Ikon pesawat kertas putih ini berada di pojok kanan bawah layar. Foto akan diunggah ke Facebook.
Metode 2 dari 4: Mengunggah ke Album

Langkah 1. Buka Facebook
Ini adalah aplikasi biru dengan putih F.

Langkah 2. Ketuk di sudut kanan bawah

Langkah 3. Ketuk nama Anda di bagian atas layar

Langkah 4. Gulir ke bawah dan ketuk Foto
Itu antara Tentang dan Teman-teman.

Langkah 5. Ketuk tab Album di bagian atas layar

Langkah 6. Ketuk album
Pilih album tempat Anda ingin mengunggah foto.
Untuk membuat album baru, ketuk biru di pojok kanan atas

Langkah 7. Ketuk Tambahkan Foto/Video
Itu ada di atas gambar mini di album.
- Jika Anda membuat album baru, pertama-tama ketuk ikon kisi foto di bawah tombol "Suka".
- Beberapa album buatan Facebook, seperti "Foto Sampul" atau "Gambar Profil" tidak dapat ditambahkan, tetapi akan otomatis diperbarui saat Anda menambahkan foto yang termasuk dalam kategori tersebut.

Langkah 8. Ketuk foto yang ingin Anda unggah

Langkah 9. Ketuk Selesai di sudut kanan atas

Langkah 10. Ketuk Unggah di sudut kanan atas
Foto akan diunggah ke album Anda di Facebook.
Metode 3 dari 4: Mengunggah ke Linimasa Teman

Langkah 1. Buka Facebook
Ini adalah aplikasi biru dengan putih F.

Langkah 2. Ketuk bilah pencarian di bagian atas layar

Langkah 3. Ketik nama teman Anda dan ketuk saat nama itu muncul

Langkah 4. Gulir ke bawah dan ketuk Bagikan Foto
Itu hanya di bawah Tentang, Foto, dan Teman-teman.

Langkah 5. Ketuk foto yang ingin Anda unggah
Untuk mengambil foto baru, ketuk kamera abu-abu di kotak abu-abu di sudut kiri atas layar

Langkah 6. Ketuk Selesai di sudut kanan atas

Langkah 7. Tulis pesan untuk menyertai foto

Langkah 8. Ketuk Posting di sudut kanan atas
Foto telah diunggah ke timeline teman Anda.
Metode 4 dari 4: Mengunggah ke Postingan Umpan Berita

Langkah 1. Buka Facebook
Ini adalah aplikasi biru dengan putih F.

Langkah 2. Ketuk ikon Umpan Berita di sudut kiri bawah

Langkah 3. Gulir melalui Umpan Berita Anda
Lakukan sampai Anda menemukan pos yang ingin Anda tambahkan fotonya.

Langkah 4. Ketuk pos yang ingin Anda tambahkan fotonya

Langkah 5. Ketuk ikon kamera
Itu ada di sisi kanan kolom "Write a comment…" di bagian bawah postingan.
Anda tidak dapat menambahkan foto ke semua kiriman, karena pengaturan keamanan pengguna lain dapat mencegahnya

Langkah 6. Ketuk foto yang ingin Anda unggah
Untuk mengambil foto baru, ketuk kamera abu-abu di kotak abu-abu di sudut kiri atas layar

Langkah 7. Ketuk Selesai di sudut kanan atas

Langkah 8. Tulis pesan untuk menyertai foto

Langkah 9. Ketuk Posting di sebelah kanan foto
Foto Anda telah diunggah ke kiriman teman Anda.