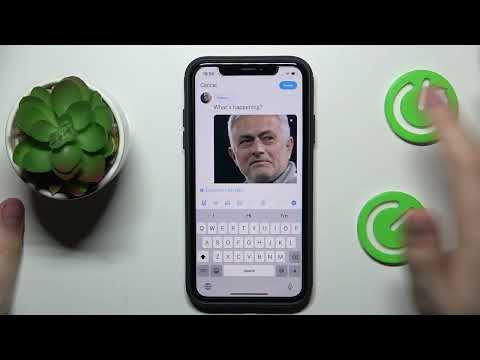Artikel wikiHow ini akan mengajarkan kepada Anda cara mengonversi-j.webp
Langkah
Metode 1 dari 3: Menggunakan Paint untuk Windows

Langkah 1. Buka Paint
Anda akan menemukan aplikasi ini di menu Mulai yang terdaftar di bawah "P" dalam daftar abjad.

Langkah 2. Tekan Ctrl+O
Pintasan keyboard ini akan membuka File Explorer sehingga Anda dapat membuka file.

Langkah 3. Arahkan ke dan klik dua kali file JPG
Setelah Anda mengklik dua kali file, itu akan terbuka di jendela Paint Anda.

Langkah 4. Klik tab File
Anda akan melihat ini di sudut kiri atas jendela aplikasi.

Langkah 5. Arahkan kursor ke Simpan sebagai
Biasanya daftar terakhir di grup pertama. Jika Anda mengkliknya, Pengelola File Anda akan terbuka dan Anda harus mengubah tarik-turun "Simpan sebagai jenis".

Langkah 6. Klik gambar BMP
Ini biasanya di tengah menu.

Langkah 7. Ganti nama file Anda (opsional) dan klik Simpan
Anda juga dapat memilih lokasi lain untuk menyimpan file. Gambar-j.webp
Metode 2 dari 3: Menggunakan Pratinjau untuk macOS

Langkah 1. Buka Pratinjau
Anda akan menemukan aplikasi ini di Finder atau di Dock.

Langkah 2. Tekan Cmd+O
Ini adalah pintasan keyboard yang akan membuka Finder.

Langkah 3. Arahkan ke dan klik dua kali-j.webp" />
Setelah Anda mengklik dua kali file, itu akan terbuka di Pratinjau.

Langkah 4. Klik tab File
Tombol ini berada di pojok kiri atas layar Anda.

Langkah 5. Klik Ekspor
Jika Anda menggunakan versi macOS yang lebih baru, Anda juga dapat mengklik Simpan sebagai untuk mendapatkan menu yang sama.

Langkah 6. Klik menu tarik-turun Format
Menu jenis file akan muncul.

Langkah 7. Klik untuk memilih Microsoft BMP
Itu dekat bagian tengah menu. Jika Anda tidak melihat ini sebagai opsi, tekan dan tahan tombol Pilihan pada keyboard Anda dan menu akan diperluas untuk menampilkan lebih banyak jenis file.

Langkah 8. Klik Simpan
File akan menyimpan salinan sebagai BMP.
Metode 3 dari 3: Menggunakan Konverter Zamzar Online

Langkah 1. Buka https://www.zamzar.com/convert/jpg-to-bmp/#file-uploader-tool di browser web
Anda dapat menggunakan browser web apa pun di komputer, iPhone, iPad, atau Android Anda dengan cara yang serupa.
Zamzar adalah konverter online gratis yang tidak perlu Anda daftarkan untuk menggunakan akun. Jika Anda ingin manfaat yang ditingkatkan, Anda dapat mendaftar untuk mendapatkan akun gratis atau membayar untuk peningkatan yang lebih baik lagi

Langkah 2. Klik atau ketuk Tambahkan File
Manajer file Anda akan terbuka bagi Anda untuk memilih file-j.webp

Langkah 3. Arahkan ke file-j.webp" />
Anda akan melihat nama file Anda menggantikan "Langkah 1" saat bilah kemajuan terisi.

Langkah 4. Pilih "bmp" dari daftar drop-down di Langkah 2
Jika ini sudah dipilih, lanjutkan ke langkah berikutnya.

Langkah 5. Klik atau ketuk Konversi Sekarang
Anda akan melihat kemajuan konversi pada bilah di bawah "Langkah 3".

Langkah 6. Klik atau ketuk Unduh
Ini adalah tombol biru tua di sebelah kanan nama file yang dikonversi.

Langkah 7. Beri nama file Anda dan klik Simpan
Manajer file Anda akan muncul dan Anda dapat mengubah nama file dan menyimpan lokasi sebelum melanjutkan.