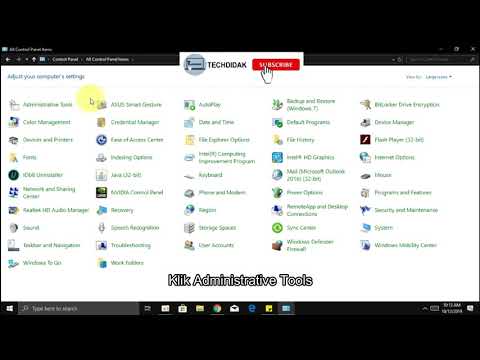Artikel wikiHow ini akan mengajarkan kepada Anda cara mengeluarkan baki CD/DVD-ROM dari PC Windows Anda. Anda biasanya dapat membuka baki dengan menekan tombol eject pada drive atau keyboard, serta dengan memilih Mengeluarkan pilihan di Windows File Explorer. Jika drive tidak dapat dibuka menggunakan metode tradisional, Anda dapat menggunakan lubang pelepas manual pada atau di dekat pintu untuk mengeluarkan baki secara manual - pastikan untuk mematikan PC dan melepaskan semua kabel daya yang terhubung terlebih dahulu.
Langkah
Metode 1 dari 3: Menggunakan Windows

Langkah 1. Tutup semua aplikasi menggunakan drive CD/DVD-ROM
Jika ada aplikasi terbuka yang mengakses file pada CD atau DVD di dalam drive, tutup aplikasi tersebut-Windows tidak akan mengeluarkan baki jika tidak.

Langkah 2. Tekan tombol eject
Jika drive CD/DVD-ROM Anda memiliki tombol pelepas fisik, Anda biasanya dapat menekannya untuk membuka baki. Tombol eject biasanya berada tepat di samping pintu drive. Beberapa PC memiliki tombol eject pada keyboard, biasanya di dekat kontrol volume. Cari kunci dengan segitiga mengarah ke atas dengan garis horizontal di bawahnya.
- Jika drive CD/DVD-ROM Anda memiliki bilah plastik horizontal panjang di bagian depan, tekan dengan kuat di sisi kanan bilah untuk mengeluarkan baki.
- Lanjutkan dengan metode ini jika tombol eject tidak berfungsi.

Langkah 3. Tekan Win+E untuk membuka File Explorer
Anda juga dapat membuka File Explorer dengan mengklik kanan menu Start dan memilih Penjelajah Berkas. Daftar drive Anda akan muncul di panel kiri.

Langkah 4. Klik kanan drive CD/DVD-ROM di panel kiri
Anda mungkin harus menggulir ke bawah untuk menemukannya di bawah "PC ini." Sebuah menu akan berkembang.
Jika Anda tidak yakin drive mana yang benar, cari nama atau ikon yang mencerminkan disk yang ada di dalamnya. Jika tidak ada disk di dalamnya, Anda mungkin melihat sesuatu seperti "Optical" atau "DVD" di dekat huruf drive

Langkah 5. Klik Keluarkan pada menu
Selama drive berfungsi dengan baik dan tidak ada aplikasi yang sedang mengakses file pada CD atau DVD di drive, baki sekarang akan terbuka.
- Jika baki tidak terbuka, reboot PC dan coba langkah-langkah ini lagi.
- Jika baki tidak terbuka setelah boot ulang, lihat Menggunakan Penjepit Kertas jika Drive Macet.
Metode 2 dari 3: Menggunakan Penjepit Kertas jika Drive Macet

Langkah 1. Matikan PC Anda
Jika Anda tidak dapat mengeluarkan baki menggunakan tombol pelepas fisik (jika ada) atau Windows, pintu mungkin macet. Mematikan komputer Anda akan menghentikan putaran disk dan membuatnya aman untuk membuka drive dengan penjepit kertas.

Langkah 2. Temukan lubang pelepas manual pada pintu drive CD/DVD-ROM
Anda biasanya akan melihat lubang jarum bundar kecil di, di bawah, atau di samping baki drive. Di balik lubang itu ada tombol yang bisa mengeluarkan baki apakah PC hidup atau mati.
Jika Anda menggunakan PC desktop dan tidak melihat lubang jarum, Anda harus melepas panel depan agar terlihat. Periksa manual PC Anda untuk instruksi melepas panel

Langkah 3. Lepaskan semua kabel daya
Penting agar PC Anda tidak terhubung ke sumber listrik saat mencoba membuka baki dengan penjepit kertas.

Langkah 4. Masukkan perlahan salah satu ujung penjepit kertas ke dalam lubang pelepas manual
Tekuk salah satu ujung penjepit kertas sehingga memanjang lurus, lalu masukkan perlahan ke dalam lubang jarum. Saat Anda merasakan hambatan, dorong ke dalam hingga baki terbuka.
- Terkadang lampu LED dan lubang pelepas manual akan terlihat sangat mirip. Jika penjepit kertas tidak mudah dimasukkan ke dalam lubang, jangan dipaksa-Anda mungkin menemukan cahaya daripada lubang pelepas.
- Jika baki tidak keluar, lihat Mengeluarkan dari Dalam PC Desktop.

Langkah 5. Tarik baki keluar
Tarik perlahan baki dari drive untuk membukanya sepenuhnya. Keluarkan disk yang macet jika ada, lalu dorong baki kembali saat Anda selesai. Nyalakan kembali komputer, lalu uji tombol eject drive atau gunakan Windows File Explorer untuk melihat apakah drive akan keluar secara normal. Jika Anda hanya dapat mengeluarkan baki dengan penjepit kertas maju, Anda harus memperbaiki drive.
Metode 3 dari 3: Mengeluarkan dari Dalam PC Desktop

Langkah 1. Matikan PC Anda
Jika Anda telah mencoba metode lain dan masih tidak dapat mengeluarkan baki, Anda mungkin perlu membuka drive CD secara internal. Mematikan komputer Anda akan menghentikan disk agar tidak berputar dan membuatnya aman untuk membuka drive.

Langkah 2. Cabut semua kabel daya dari bagian belakang PC

Langkah 3. Tekan tombol Daya di bagian depan komputer
Itu harus dilepaskan, pindah ke pengaturan "Mati".

Langkah 4. Lepaskan panel samping dari komputer
Periksa manual PC Anda untuk instruksi spesifik. Secara umum, jika ada sekrup, Anda dapat membukanya dengan tangan. Sekrup lain dapat dilonggarkan dengan obeng. Setelah dibuka, tekan panel dengan ringan dan geser ke belakang hingga Anda dapat melepasnya sepenuhnya.

Langkah 5. Temukan drive CD/DVD-ROM
Anda akan melihat kabel daya yang menghubungkannya ke bagian dalam komputer. Konektor biasanya di bagian belakang drive dan terbuat dari plastik dengan 4 kabel terpasang.
Jika kabel tidak terhubung, hubungkan dengan aman sekarang. Ini mungkin masalahnya

Langkah 6. Lepaskan kabel daya dan coba yang lain
Tukarkan kabel daya asli dengan yang lain yang tidak digunakan. Jika drive CD Anda tidak mau terbuka, mungkin ada masalah dengan sumber dayanya. Coba ganti kabel yang dicolokkan ke bagian belakang drive.
Jika Anda tidak dapat menemukan kabel daya gratis lainnya, coba pasang kembali kabel daya asli ke dalam drive setelah mencabutnya

Langkah 7. Pasang kembali panel samping komputer Anda dan colokkan kabel dayanya
Jika sumber daya drive mencegahnya keluar, sekarang harus diselesaikan.